MikroTik RouterOS Bridge Configuration A Step-by-Step Guide
Have you ever tried configuring a MikroTik router and found yourself at a loss for what to do next? Fear not! We've got you covered with this step-by-step guide on how to configure your MikroTik router with ease.
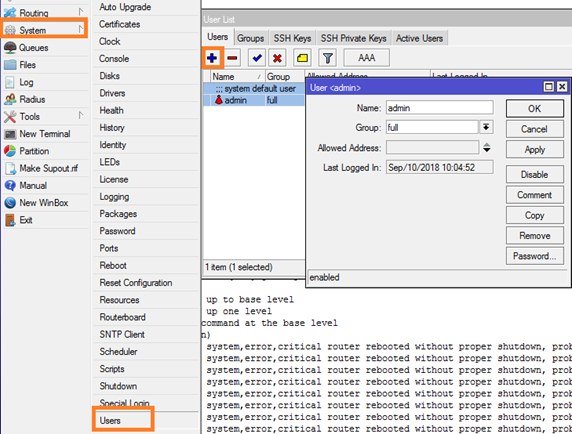
Step 1: Access the Router
The first step in configuring a MikroTik router is to access it. To do this, you need to know the IP address of the router. You can usually find this information in the manual that came with your router or by contacting the manufacturer.
Once you have the IP address, open a web browser and enter the address into the address bar. This will take you to the login page of your router. Enter the username and password to access the router's settings.
Step 2: Update Router Firmware
The next step is to update the firmware of the router. This ensures that any bugs or security issues are fixed and that your router is running at its optimal performance. To do this, go to the "System" menu and select "Routerboard". Click "Upgrade" and follow the prompts to update your firmware.
Step 3: Configure Basic Settings
After updating the firmware, you need to configure the basic settings of your router. Go to the "Quick Set" menu and select "Home AP Dual". Enter the necessary information such as SSID, password, and frequency.
Step 4: Set up DHCP Server
The next step is to set up the DHCP server. This allows your devices to connect to the network automatically and obtain an IP address. Go to the "IP" menu and select "DHCP Server". Click "Add" and enter the necessary information such as IP pool, lease time, and gateway.
Step 5: Configure Firewall Rules
To ensure the security of your network, you need to configure firewall rules. Go to the "IP" menu and select "Firewall". Click "Add" to create a new rule. You can choose from different rule types such as accept, drop, and reject. Enter the necessary information such as source, destination, and protocol.
Step 6: Set up Wireless Security
To prevent unauthorized access to your network, you need to set up wireless security. Go to the "Wireless" menu and select "Security Profiles". Click "Add" and select the security type such as WPA2. Enter the necessary information such as key and authentication.
Step 7: Configure Port Forwarding
If you want to allow remote access to your network, you need to configure port forwarding. Go to the "IP" menu and select "Firewall". Click "NAT" and select "Add" to create a new rule. Enter the necessary information such as protocol, destination IP, and port.
Step 8: Set up VPN
If you want to access your network securely from a remote location, you need to set up VPN. Go to the "PPP" menu and select "Interface". Click "Add" and select "PPTP Client". Enter the necessary information such as server IP, username, and password.
Step 9: Enable Logging
To keep track of any issues or suspicious activity on your network, you need to enable logging. Go to the "System" menu and select "Logging". Click "Rules" and select "Add" to create a new rule. Enter the necessary information such as source, destination, and action.
With these steps, you should have a fully configured MikroTik router that is secure and optimized for your network. Happy browsing!


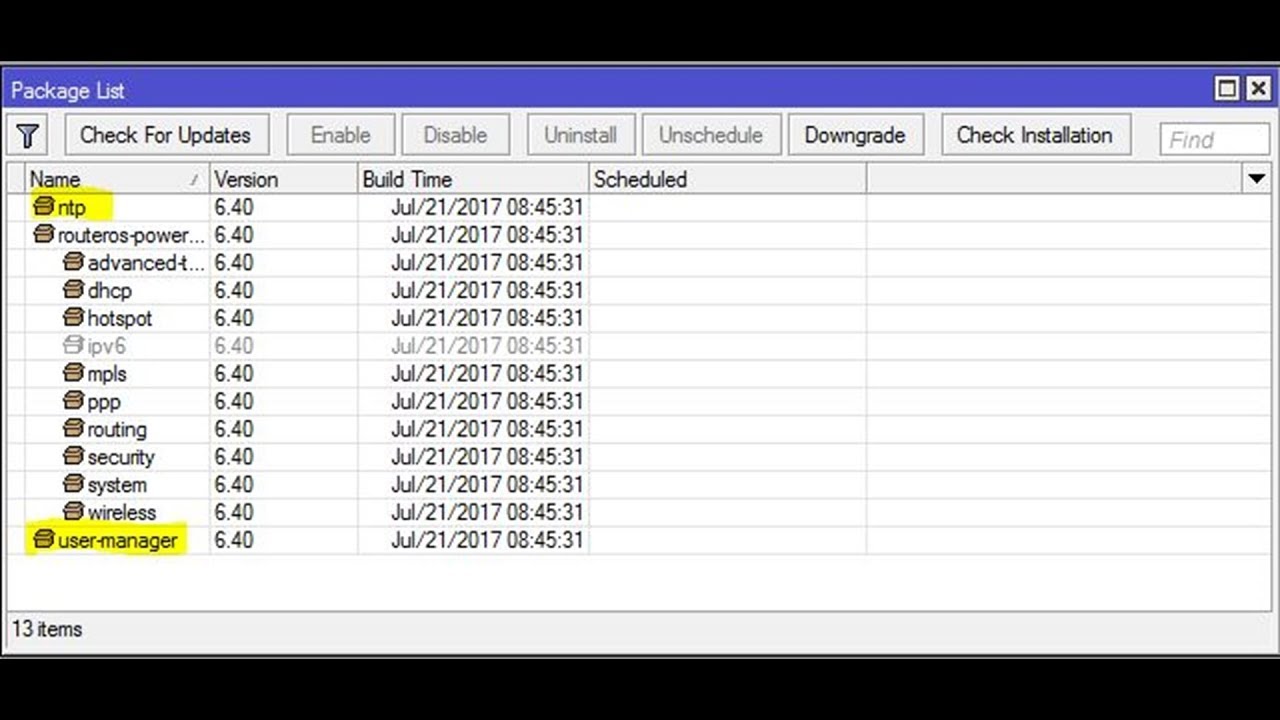

Post a Comment for "MikroTik RouterOS Bridge Configuration A Step-by-Step Guide"