Exploring MikroTik RouterOS User Management Features
Hey guys, have you ever wondered how to install extra packages in MikroTik RouterOS? Well, today is your lucky day! I stumbled across a great tutorial on YouTube that breaks down the process step by step.
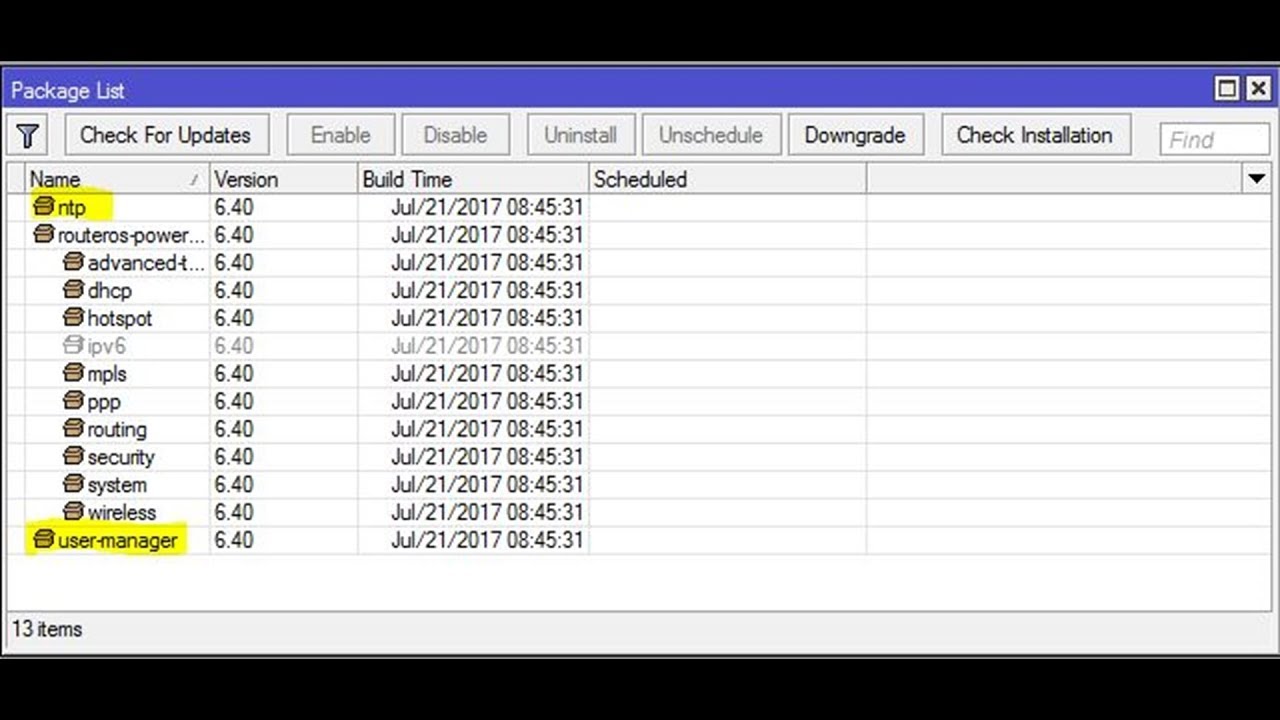
Before we jump into the tutorial, let's briefly discuss what MikroTik RouterOS is. It is a powerful operating system designed specifically for routing and networking. It can be installed on a PC or other hardware to create a dedicated router and has a wide range of features and tools to help you manage your network.
Now, let's get to the tutorial on how to install extra packages in MikroTik RouterOS. It's a simple process broken down into three main steps:
- Connect to your MikroTik RouterOS device
- Download the desired package
- Install the package
Connect to your MikroTik RouterOS device
The first step is to connect to your MikroTik RouterOS device using a tool called Winbox. Winbox is a small utility that allows you to connect to MikroTik RouterOS devices and manage them from your computer.
Once you have downloaded and installed Winbox, open the program and enter the IP address of your MikroTik RouterOS device. Click the "Connect" button to connect to your device.
Download the desired package
The next step is to download the package that you wish to install. MikroTik RouterOS has a built-in package manager that allows you to download and install packages directly from their repository.
To download a package, open the "System" menu and click on "Packages". This will bring up the package manager. Select the "Available Packages" tab and browse through the list of packages to find the one you want to install. Once you have found the package, click on it to select it and click the "Download" button to download the package.
Install the package
After the package has finished downloading, you can install it using the package manager. To do this, select the "Installed Packages" tab and click the "Install" button. This will open a file explorer window that allows you to select the package you downloaded. Select the package and click "Open" to begin the installation process.
After a few moments, the package will be installed and ready to use!
And that's it! You have successfully installed an extra package in your MikroTik RouterOS device. It's that simple!
Thanks for reading and I hope this tutorial has been useful. Keep exploring and learning!




Post a Comment for "Exploring MikroTik RouterOS User Management Features"