MikroTik RouterOS VLAN Configuration A Step-by-Step Guide
MikroTik is a well-known brand in the networking industry, and its products are highly regarded for their reliability and versatility. One of the many powerful features of MikroTik routers is the ability to configure virtual LANs, or VLANs, to help organize and secure your network.

Setting up VLANs can seem daunting at first, especially if you're new to networking or haven't worked with VLANs before. However, once you understand the basics, it's a relatively straightforward process that can greatly benefit your network.
What are VLANs?
Before we dive into how to configure VLANs in MikroTik, let's first define what VLANs are.
In simple terms, VLANs allow you to logically group devices on a network based on various criteria, such as department, location, or function. By creating separate VLANs for different groups, you can effectively segment your network and improve security by controlling access between groups.
For example, you might create a VLAN for your finance department and another for your marketing department. Devices on the finance VLAN would be able to communicate with each other, but not with devices on the marketing VLAN. This can help prevent unauthorized access and limit the spread of malware or viruses.
Configuring VLANs in MikroTik
Now that we understand what VLANs are and why they're important, let's take a look at how to configure VLANs in MikroTik.
Step 1: Create VLAN Interfaces
The first step is to create VLAN interfaces on your MikroTik router. To do this, navigate to the "Interfaces" menu in the MikroTik router's web interface and click "VLAN".
Next, click the "Add New" button to create a new VLAN interface. You'll need to enter a name for the VLAN interface, as well as the VLAN ID and the interface that the VLAN will be associated with.
The VLAN ID is a numeric value between 1 and 4095 that will be used to identify the VLAN. Make sure you choose a unique VLAN ID for each VLAN that you create.
For example, let's say you want to create a VLAN for your finance department with a VLAN ID of 10. You might name the VLAN interface "vlan10" and associate it with the Ethernet interface that connects to your finance department's devices.
Step 2: Add IP addresses to VLAN interfaces
Once you've created your VLAN interfaces, you'll need to assign IP addresses to each VLAN interface. Without an IP address, devices on the VLAN won't be able to communicate with each other or with devices on other VLANs.
To assign an IP address to a VLAN interface, navigate to the "IP" menu in the MikroTik router's web interface and click "Addresses".
Click the "Add New" button and select the VLAN interface that you want to assign an IP address to. Enter the IP address and subnet mask that you want to assign to the VLAN interface.
For example, if you want to assign the IP address 192.168.10.1/24 to the VLAN10 interface, you would enter "192.168.10.1" as the address and "24" as the subnet mask.
Step 3: Configure VLAN tagging
The next step in configuring VLANs on MikroTik is to configure VLAN tagging. VLAN tagging is a method of identifying VLAN traffic on a network by adding a tag to the Ethernet frame.
To configure VLAN tagging on MikroTik, navigate to the "Interfaces" menu and click the interface that you want to configure VLAN tagging for. For example, if you want to configure VLAN tagging for the Ethernet interface that connects to your finance department's devices, you would click that interface.
Click the "VLAN" tab and then click the "Add New" button to create a new VLAN tagging rule. Enter the VLAN ID that you want to tag, as well as the VLAN interface that the rule will apply to.
For example, if you want to tag VLAN traffic with a VLAN ID of 10 on the Ethernet interface that connects to your finance department, you would enter "10" as the VLAN ID and "vlan10" as the VLAN interface.
Step 4: Create Firewall Rules
The final step in configuring VLANs on MikroTik is to create firewall rules to control access between VLANs.
Firewall rules allow you to control which devices can communicate with each other on your network. By creating firewall rules that block traffic between VLANs, you can prevent unauthorized access and limit the spread of malware or viruses.
To create firewall rules on MikroTik, navigate to the "IP" menu and click "Firewall". Click the "Add New" button to create a new firewall rule.
Enter the source and destination addresses that you want to allow or block, as well as the action that you want to take (such as accept or drop). Make sure to create separate firewall rules for each VLAN pair.
Conclusion
Configuring VLANs on MikroTik routers can seem complex at first, but it's a powerful feature that can greatly improve the security and organization of your network. By logically grouping devices on your network and controlling access between different groups, you can improve security, reduce the risk of malware or viruses, and make it easier to manage your network.
Hopefully this guide has given you a basic understanding of how to configure VLANs in MikroTik, and you can now start incorporating VLANs into your own network. If you have any questions or issues, don't hesitate to consult the MikroTik documentation or seek help from an experienced networking professional.

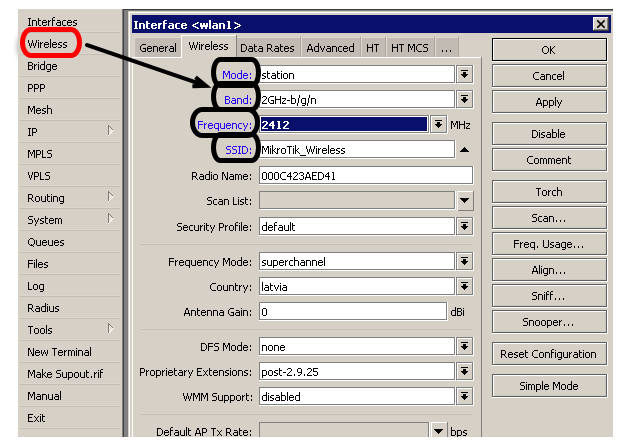


Post a Comment for "MikroTik RouterOS VLAN Configuration A Step-by-Step Guide"