Troubleshooting Network Connectivity MikroTik Router Tips And Tricks
Have you ever been browsing the internet, trying to catch up on the latest episode of your favorite show or just trying to stream a good movie when your computer suddenly gives up on you and displays the dreaded message, "No network connection available"? If you have, then you know how frustrating it can be to lose your network connection, especially when you need it the most. But don't worry, my dear friend! I am going to help you troubleshoot your network connection so that you can get back online and enjoy all the wonderful things that the internet has to offer.
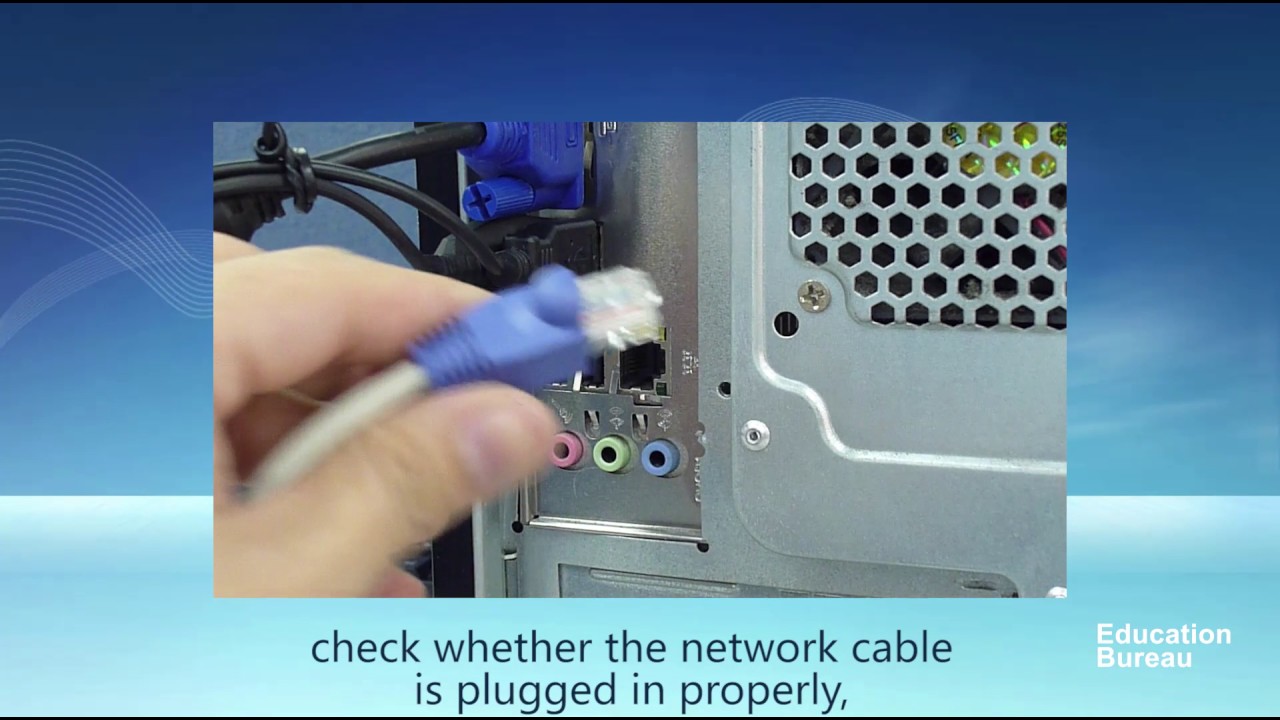
Step 1: Identify the problem
The first thing you need to do when you encounter a network connection problem is to identify the issue. There are several reasons why you might be having trouble connecting to the internet, so it's essential to figure out what's causing the problem before you can resolve it. Here are a few things to look out for:
- Check if your modem and router are turned on and properly connected to your computer.
- Ensure that your Wi-Fi is turned on and connected to the right network.
- Check if other devices in your home or office are also experiencing network problems.
If you've checked all of the above and are still not connected to the internet, then you can move on to the next step.
Step 2: Restart your computer and network devices
If you're still experiencing network connection problems, try restarting your computer and network devices. This usually resolves most network issues by resetting the connection and clearing any temporary errors. Here's how:
- Turn off your computer and unplug your modem and router from the power source.
- Wait for a few minutes, then plug your modem and router back in and wait for them to power up.
- Turn your computer back on and try connecting to the internet again.
If you're still having trouble connecting to the internet, then you can try the next step.
Step 3: Check network settings
If restarting your computer and network devices doesn't work, then you can try to check your network settings. Here are some things to look out for:
- Ensure that your network adapter is enabled.
- Check your IP address and DNS settings.
- Make sure your firewall is not blocking your connection.
Checking your network settings can be a bit technical, so if you're not comfortable doing it yourself, you can always contact your internet service provider for assistance.
Step 4: Scan for malware and viruses
If you've tried all of the above steps and are still experiencing network connection problems, then it's possible that your computer is infected with malware or viruses. These malicious programs can affect your network connections, making it difficult or impossible to connect to the internet. Here's how you can scan your computer for malware and viruses:
- Install an antivirus program if you don't already have one.
- Update your antivirus program so it can detect the latest threats.
- Run a full system scan to detect and remove any malware or viruses from your computer.
Scanning your computer for malware and viruses can take some time, especially if you have a lot of files on your computer. But it's worth it to ensure that your network connection problems are not caused by malicious software.
Step 5: Contact your internet service provider
If you've tried all of the above steps and are still unable to connect to the internet, then it's time to contact your internet service provider. Your ISP can help you diagnose the problem and provide a solution to your network connection problems.
Before you contact your ISP, make sure you have the following information ready:
- Your account information.
- The make and model of your modem and router.
- The details of your network connection problems.
Your ISP will likely ask you to perform some troubleshooting steps, so be prepared to cooperate and follow their instructions.
Well, there you have it, folks! Troubleshooting network connection problems can be frustrating, but with these steps, you can get back online and start enjoying all the wonderful things that the internet has to offer.

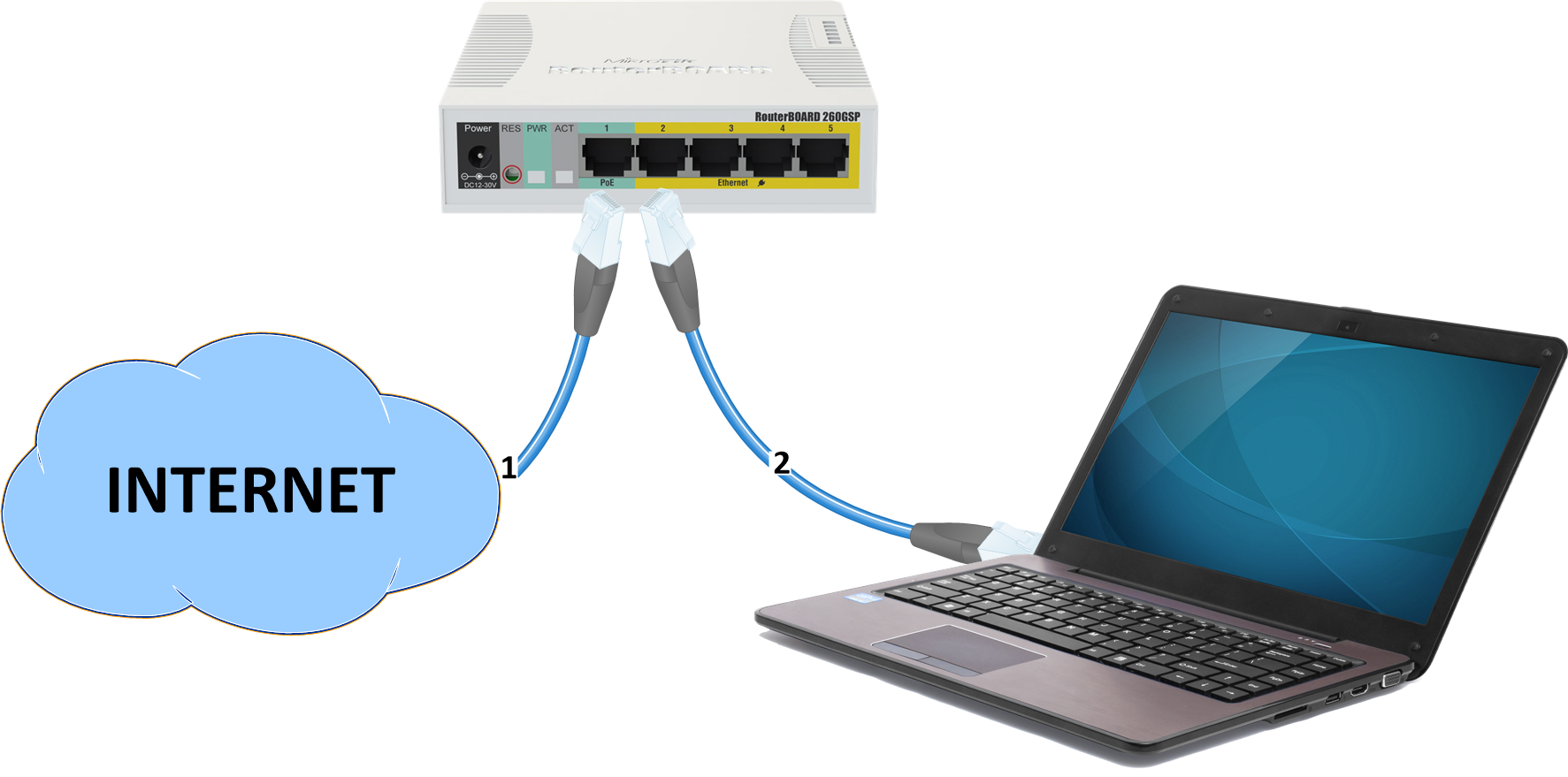

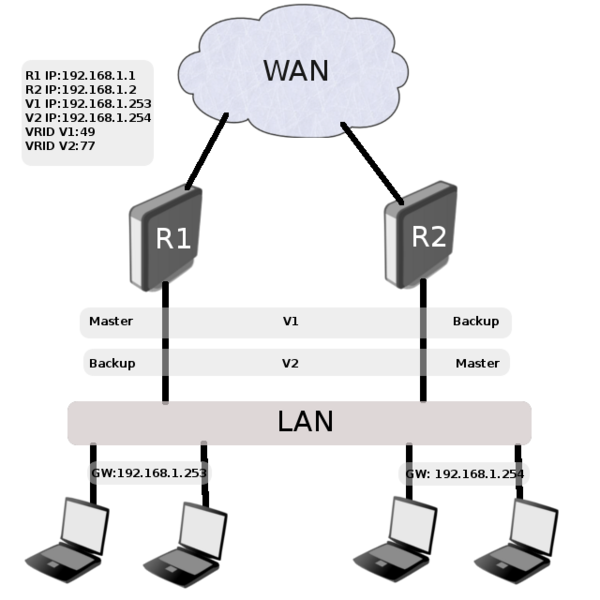
Post a Comment for "Troubleshooting Network Connectivity MikroTik Router Tips And Tricks"