MikroTik Router VPN Remote Access And Site-to-Site Connectivity
If you're looking to configure a VPN on your Mikrotik router, you're in the right place. With a VPN, you can protect your sensitive information, access geo-restricted content, and stay safe while browsing the web.
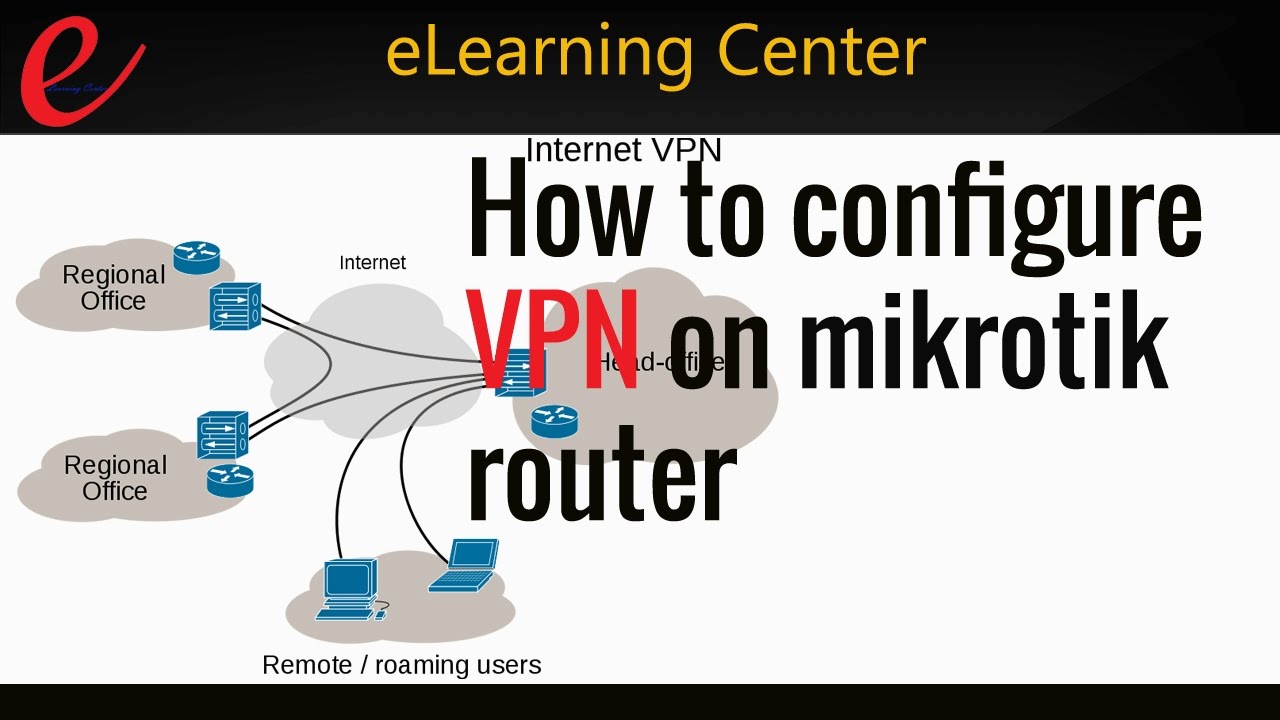
Follow these steps to set up a VPN on your Mikrotik router:
- Open Mikrotik RouterOS via winbox or web browser.
- Add a new PPTP server under PPP.
- Configure the PPTP server settings, including the local and remote addresses, authentication, and compression.
- Create a new user and password for the VPN connection.
- Install and configure the VPN client on your device, using the same IP address and credentials as the PPTP server.
- Connect to the VPN and enjoy secure browsing!
Let's take a closer look at each of these steps:
Step 1: Open Mikrotik RouterOS
There are two ways to access RouterOS: via winbox or web browser. Winbox is the preferred method, as it provides a more complete view of the router configuration. You can download winbox from the Mikrotik website.
To access RouterOS via web browser, enter the IP address of your router (usually 192.168.88.1) in the address bar. You will be prompted to log in using your router credentials.
Step 2: Add a new PPTP server
Once you're logged in to RouterOS, navigate to PPP and select PPTP Server from the drop-down menu. Click the + button to add a new server.

Enter a name for the new server and specify the local and remote IP addresses. The local IP address should be the IP address of the router (usually 192.168.88.1). The remote IP address can be any unused IP address on your network.

Under the Authentication tab, enable authentication and select MSCHAPv2. Enable encryption and select 128-bit.

Under the Compression tab, enable compression and select deflate.

Click Apply to save your settings.
Step 3: Configure the PPTP server settings
Once you've added the new PPTP server, you can configure the server settings to meet your needs. Here are some of the most common settings:
- Limit the number of connections to prevent overload
- Use DHCP to assign IP addresses to clients
- Enable logging to troubleshoot issues
- Set up DNS servers to resolve domain names
- Configure firewall rules to allow VPN traffic
These settings can be modified under PPP > PPTP Server > Profiles.
Step 4: Create a new user and password
Once you've configured the PPTP server settings, you need to create a new user and password for the VPN connection. This can be done under Secrets.

Click the + button to add a new user. Enter a username and password for the user, and select the PPTP server that the user should connect to.
Step 5: Install and configure the VPN client
Now that you've set up the PPTP server and added a new user, you need to install and configure the VPN client on your device. The exact steps will vary depending on your operating system and client software, but here are the general steps:
- Download and install the VPN client software
- Configure the client settings, including the server IP address, authentication, and encryption
- Connect to the VPN using the username and password you created in Step 4
Once you're connected, you should be able to access the internet securely and privately. Your traffic will be encrypted and your IP address will be hidden.
Step 6: Connect to the VPN
To connect to the VPN, simply open the client software and click the Connect button. Depending on the client software, you may need to select the PPTP protocol and enter the server IP address and your login credentials.
Once you're connected, you should see a notification or icon indicating that you're connected to the VPN. You can now browse the web securely and safely.
If you're experiencing issues connecting to the VPN, check the router logs and client logs for error messages. Common issues include authentication errors, DNS resolution errors, and firewall issues.
Conclusion
Setting up a VPN on your Mikrotik router is a great way to increase your privacy and security while browsing the web. By following these steps, you can create a secure VPN connection using the PPTP protocol.
Remember to keep your router firmware and client software up to date to ensure maximum security. And always use strong passwords and authentication methods to protect your sensitive information.
Happy browsing!




Post a Comment for "MikroTik Router VPN Remote Access And Site-to-Site Connectivity"