Securing Network Connections With MikroTik Router VPN
Hey there, fellow IT enthusiasts! Today, we're going to talk about one of my favorite topics - configuring VPN on a Mikrotik router. I mean, who doesn't love a good VPN, amirite? So, let's dive right in and learn how you can set up a PPTP VPN server on your Mikrotik router. And, because I know you love visuals as much as I do, I've got an awesome image to accompany this post.
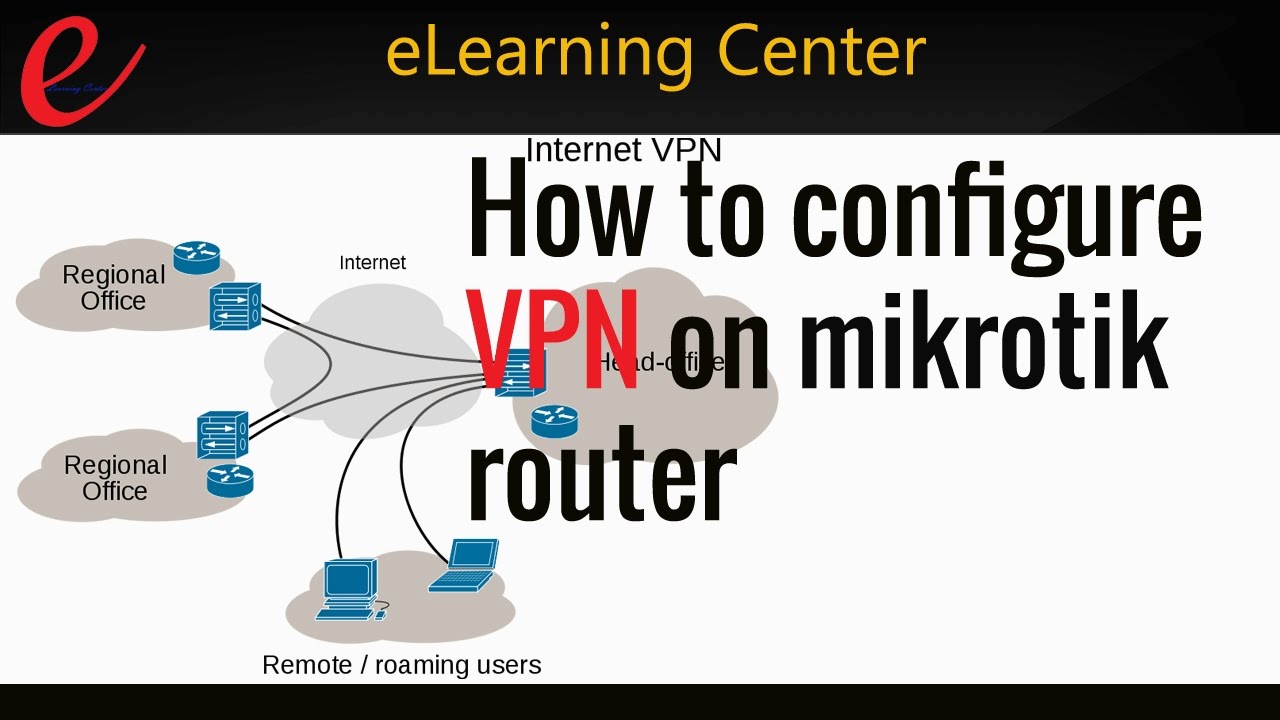
Alrighty, now that we've got our attention-grabbing visual out of the way, let's get down to the nitty-gritty details of configuring VPN on Mikrotik.
First things first, we need to make sure that our router supports PPTP VPN. If your router does not support PPTP VPN, I'm sorry to say, but this post isn't for you (sad face).
Assuming your router does support PPTP VPN, let's move on to the actual configuration process. Here's a step-by-step guide:
Step 1: Setting up Mikrotik Router as PPTP VPN Server
The first step in configuring VPN on Mikrotik is to set it up as a PPTP VPN server. Here's how:
- Open the Winbox utility on your computer and log in to your Mikrotik router.
- Navigate to the PPP tab and select the PPTP Server option.
- Click on the Enabled checkbox to enable PPTP server on the router.
- Next, specify the IP range for your VPN client pool. This IP range should be different from your regular network IP range.
- Click on the Secrets tab and add a username and password for your VPN client. Make sure to select the "pptp" profile for the user.
Step 2: Configuring Firewall Rules for VPN Traffic
Now that we've set up Mikrotik as a PPTP VPN server, we need to configure firewall rules to allow VPN traffic to pass through. Here's how:
- Navigate to the IP tab and select the Firewall option.
- Create a new rule that allows PPTP VPN traffic to pass through the router. Make sure to specify the "input" chain and select the "pptp" protocol.
- Click on the Action tab and select the "accept" action for the rule.
Step 3: Configuring VPN Client
Now that we've set up the VPN server on Mikrotik and configured firewall rules to allow VPN traffic, it's time to configure the VPN client. Here's how:
- Open the Network and Sharing Center on your Windows computer and click on the Set up a new connection or network option.
- Select the Connect to a workplace option and click Next.
- Click on the Use my Internet connection (VPN) option and enter the IP address of your Mikrotik router in the Internet address field.
- Enter a name for your VPN connection and click on the Create button.
- Finally, enter the username and password that you created earlier for the VPN client and click on the Connect button.
And voila, you're now connected to your Mikrotik router via VPN. You can now access your network resources remotely and securely.
Now, I know that was a lot of information to soak in, but trust me, configuring VPN on Mikrotik is not as complicated as it may seem. I hope this post has been helpful to you and that you're now able to set up your own PPTP VPN server on your Mikrotik router like a pro.
Until next time, happy router-configuring!




Post a Comment for "Securing Network Connections With MikroTik Router VPN"