Maximizing Proxy Server Security With MikroTik
Hey there, fellow peeps! Today, we're gonna talk about a topic that might sound a little intimidating at first: setting up a web proxy on your MikroTik router. Don't worry though, because we're gonna walk you through it step by step and make it as easy as possible to understand!
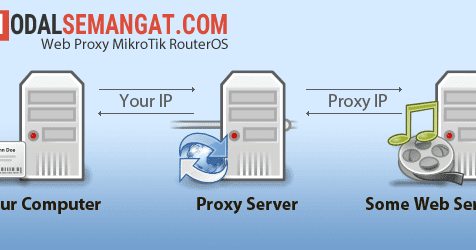
First things first, in case you're not familiar, a web proxy is a server that acts as an intermediary between the client (that's you) and the destination website. It can be really useful in a lot of situations, like for example if you want to block certain websites or filter content, or if you want to speed up your browsing by caching content that you frequently access.
So, let's get started on setting up that web proxy! Here's what you need to do:
Step 1: Access your MikroTik router
This might sound obvious, but you need to make sure you have access to your MikroTik router's administrative interface before you can do anything. To access it, open up your favorite web browser and type in the IP address of your router (usually something like 192.168.0.1) in the address bar. You should then be prompted for your login credentials (username and password), so enter those and voila, you're in!
Step 2: Create a new bridge interface
The next thing you need to do is create a new bridge interface on your MikroTik router. This is necessary because we need to be able to filter traffic through the web proxy, and the easiest way to do that is by bridging the LAN and WAN interfaces.
To create a new bridge interface, go to Interfaces > Bridges in the left-hand menu of the MikroTik interface. Click the plus button and give your new bridge a name (something like "proxy-bridge" will do). Under the Ports tab, add the LAN and WAN ports to the bridge and click Apply and OK.
Step 3: Create a new NAT rule
Now that we've created our bridge interface, we need to create a new NAT rule to redirect all traffic through the web proxy. To do this, go to IP > Firewall in the left-hand menu of the MikroTik interface.
Under the NAT tab, click the plus button and create a new rule like this:
- Chain: dstnat
- Action: redirect
- To Ports: 8080
- Protocol: tcp
Under the General tab, specify the Src. Address and Dst. Address. You can set them to 0.0.0.0/0 if you want to redirect all traffic through the web proxy.
Step 4: Configure your web proxy
Alright, we're almost there! The last step is to configure your web proxy settings. To do this, go to IP > Web Proxy in the left-hand menu of the MikroTik interface.
Enable the web proxy if it's not already enabled, and set the proxy port to 8080 (which is what we specified in the NAT rule). You can also set other options like cache size, cache on disk, and so on if you want to tweak your setup.
Step 5: Profit!
That's it, friends! You should now have a fully functional web proxy running on your MikroTik router. Give it a test run by accessing some web pages and seeing if they load up correctly. If you want to verify that the web proxy is actually caching content, try accessing the same page again and see if it loads up faster the second time around!
We hope that this guide has been helpful for you and that you now feel confident enough to set up a web proxy on your own MikroTik router. Remember, if you need any further assistance, don't hesitate to consult the MikroTik documentation or ask for help from the friendly folks over at the MikroTik forums.
Thanks for reading, and happy browsing!




Post a Comment for "Maximizing Proxy Server Security With MikroTik"