Optimizing MikroTik Proxy Cache For Improved Web Experience
Have you ever heard of a web proxy? If not, then you're missing out on one of the most useful tools for browsing the internet safely and seamlessly. In this article, we are going to discuss the ins and outs of web proxies and show you how to set up one with MikroTik. But before diving into the technicalities, let's start with the basics.
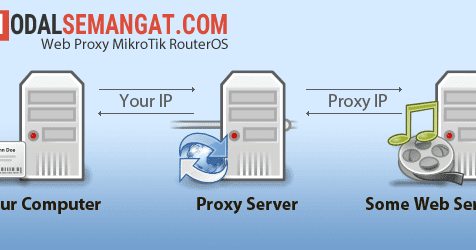
What is a web proxy?
A web proxy is a server that acts as an intermediary between a user and the internet. It intercepts the user's web requests and forwards them to the web servers on their behalf. In other words, when a user sends a request to a website through a web proxy, the website sees the proxy server's IP address instead of the user's.
Web proxies are useful in many ways. Firstly, they enhance the user's privacy and anonymity online. By masking the user's IP address and other identifying information, web proxies make it difficult for websites and advertisers to track their online activities. Secondly, web proxies can help bypass internet censorship and filter restrictions. Some countries, organizations, and institutions block access to certain websites, but with a web proxy, users can access blocked content without being detected.
Setting up a web proxy with MikroTik
Now that we've covered the basics of web proxies let's dive into the technicalities of setting up one with MikroTik. Here's a step-by-step guide on how to accomplish this:
Step 1: Accessing your MikroTik router
The first step is to access your MikroTik router's web interface. Open your preferred web browser and enter your router's IP address in the address bar. The default IP address for MikroTik routers is 192.168.88.1.
Step 2: Creating a web proxy access list
Next, you need to create an access list for the web proxy. An access list is a set of rules that determine which traffic is allowed or blocked by the proxy server. To create an access list on your MikroTik router, follow these steps:
- Click on "IP" from the main menu on the left-hand side of the web interface.
- Select "Web Proxy" from the dropdown menu.
- Click on the "Access" tab.
- Click on the "+" button to add a new access list.
- Type in a name for the access list and a description (optional).
- Under the "Action" dropdown menu, select "allow".
- Under the "Dst. Host" field, select "all".
- Under the "Dst. Port" field, select "80,8080" to allow HTTP and HTTPS traffic.
- Click on "Apply" and then "OK".
Step 3: Enabling web proxy on your MikroTik router
The next step is to enable the web proxy feature on your MikroTik router. To do this, follow these steps:
- Click on "IP" from the main menu on the left-hand side of the web interface.
- Select "Web Proxy" from the dropdown menu.
- Click on the "General" tab.
- Check the "Enabled" checkbox to enable the web proxy.
- Under the "Port" field, type in the port number you want to use for the web proxy. The default port is 8080.
- Under the "Access" dropdown menu, select the access list you created in step 2.
- Click on "Apply" and then "OK".
Step 4: Configuring web proxy options
There are additional options you can configure for your web proxy on your MikroTik router. Some of these options include caching options, parent proxy settings, and authentication settings. Here's how to configure some of these options:
Caching options:
The caching options determine how long the web proxy will keep cached data before fetching new data from the web server. To configure the caching options, follow these steps:
- Click on "IP" from the main menu on the left-hand side of the web interface.
- Select "Web Proxy" from the dropdown menu.
- Click on the "Cache" tab.
- Select the "Enabled" checkbox to enable caching.
- Configure the "Cache Size" and "Maximum Object Size" based on your preferences.
- Click on "Apply" and then "OK".
Parent proxy settings:
Parent proxies are other proxies that the web proxy will go through to access the web servers. It can be useful to have parent proxies if you want to use multiple proxies to access the internet. Here's how to configure parent proxy settings on your MikroTik router:
- Click on "IP" from the main menu on the left-hand side of the web interface.
- Select "Web Proxy" from the dropdown menu.
- Click on the "Parent Proxy" tab.
- Select the "Enabled" checkbox to enable parent proxies.
- Type in the IP address and port number of the parent proxy you want to use.
- Click on "Apply" and then "OK".
Authentication settings:
You can also configure authentication settings for your web proxy to restrict access to authorized users only. To do this, follow these steps:
- Click on "IP" from the main menu on the left-hand side of the web interface.
- Select "Web Proxy" from the dropdown menu.
- Click on the "Access" tab.
- Click on the "Authentication" button.
- Type in a username and password for the proxy.
- Click on "Apply" and then "OK".
- Select the "Enabled" checkbox under the "Authentication" section.
- Click on "Apply" and then "OK".
Step 5: Configuring web browser settings
The final step is to configure your web browser to use the web proxy you just set up on your MikroTik router. The configuration process varies depending on the web browser you're using. Here's how to configure some popular web browsers:
Google Chrome:
- Open Google Chrome.
- Click on the three dots in the upper-right corner to open the menu.
- Select "Settings" from the dropdown menu.
- Scroll down and click on "Advanced".
- Scroll down to the "System" section and click on "Open proxy settings".
- Select the "LAN settings" button.
- Check the "Use a proxy server for your LAN" checkbox.
- Type in the IP address and port number of your MikroTik router.
- Click on "OK".
Mozilla Firefox:
- Open Mozilla Firefox.
- Click on the three lines in the upper-right corner to open the menu.
- Select "Options" from the dropdown menu.
- Click on "General".
- Scroll down to the "Network Settings" section and click on "Settings".
- Select the "Manual proxy configuration" radio button.
- Type in the IP address and port number of your MikroTik router.
- Click on "OK".
Microsoft Edge:
- Open Microsoft Edge.
- Click on the three dots in the upper-right corner to open the menu.
- Select "Settings" from the dropdown menu.
- Scroll down and click on "Advanced".
- Scroll down to the "System" section and click on "Open proxy settings".
- Select the "LAN settings" button.
- Check the "Use a proxy server for your LAN" checkbox.
- Type in the IP address and port number of your MikroTik router.
- Click on "OK".
And that's it! With these simple steps, you have successfully set up a web proxy with MikroTik. Now you can enjoy safer and more anonymous browsing on the internet.


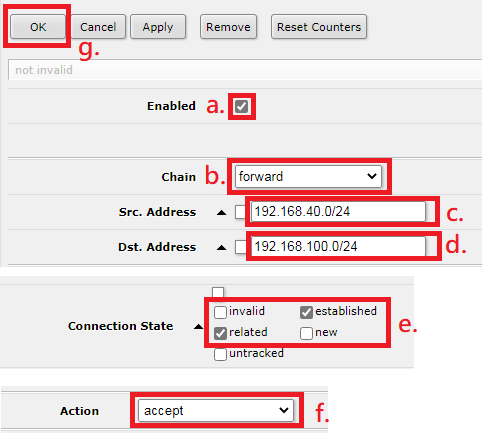
Post a Comment for "Optimizing MikroTik Proxy Cache For Improved Web Experience"