Maximizing Proxy Server Efficiency With MikroTik
Welcome to our tutorial on how to Set up Web Proxy on MikroTik Router.
Setting up web proxy on MikroTik router is essential if you're running a business with a large network. Web proxy helps to speed up internet browsing by caching webpage files and saves network bandwidth by reducing network traffic. In this tutorial, we will help you set up web proxy on your MikroTik router.
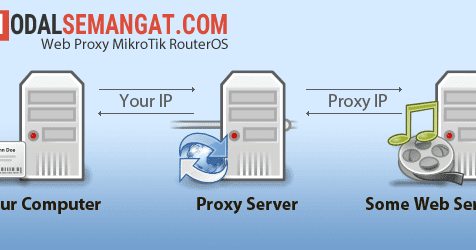
Requirements
- A MikroTik router
- Winbox software installed on your computer
- A computer connected to the network
Steps to Set Up Web Proxy on MikroTik Router
Follow these steps to set up Web Proxy on your MikroTik Router:
Step 1: Access the MikroTik Router
Open Winbox software on your computer, and connect to the MikroTik router you want to set up web proxy on. If you don't know how to do it, check out this tutorial on how to connect to MikroTik Router using Winbox.
Step 2: Open the Web Proxy Configuration
After connecting to your router, open the Web Proxy configuration window. Click on IP tab, and then on Web Proxy option. You'll be prompted with a Web Proxy configuration window.
Step 3: Configure Web Proxy
Follow these configurations for Web Proxy:
- Enabled: Click on the checkbox to enable the Web Proxy.
- Port: Set the port for Web Proxy. By default, it's 8080. You can set any other port you want.
- Proxy IPs: By default, your router IP address will be added as Proxy IP. If you want to add another IP address as Proxy IP, click on Add and type in the IP address.
- Max Cache Size: Set the maximum cache size for Web Proxy. By default, it's set to 256MB. You can set it according to your needs.
- Cache on Disk: Enable the option to cache files on the disk.
- Max. Cache Object Size: Set the maximum cache object size. By default, it's 2048KB. You can set it according to your needs.
- Parent Proxy: If you have a parent proxy set up, you can configure the details here.
Step 4: Configure Access List
After configuring the Web Proxy, you need to set up Access List that specifies which clients are allowed to use the proxy. Follow these steps:
- Go to IP tab and then click on Firewall option.
- Click on the plus (+) sign to add a new rule.
- Set Action to accept.
- Set Chain to dstnat.
- Set Dst. Port to the port you set in Web Proxy configuration window.
- Under Advanced tab, set In. Interface to your LAN interface.
- Click on the plus (+) sign to add a new rule.
- Set Action to accept.
- Set Chain to forward.
- Under Advanced tab, set In. Interface to your LAN interface.
- Under Extra tab, click on Src. Address tab and add your network address to the list.
- Click on OK to save the rules.
These rules will allow only clients with the specified IP addresses to use the Web Proxy.
Step 5: Configure the Client
After configuring the router, you need to configure your clients to use the Web Proxy. You can configure clients in two ways:
- Configure Web Browser: You can configure your web browser to use the Web Proxy. Open the settings of your web browser and set the proxy address to your router's IP address and the port you set for Web Proxy.
- Configure DHCP Server: If you have a large network with many clients, you can configure your DHCP server to automatically assign the Web Proxy settings to the clients. You can do this by adding the following settings to the DHCP server configuration:
- Option 1: Proxy server's IP address
- Option 2: Proxy server's port
After configuring your clients, they can now use the Web Proxy.
Conclusion
Congratulations! You have successfully set up Web Proxy on your MikroTik router. We hope you found this tutorial helpful. If you have any questions or concerns, feel free to leave a comment below.




Post a Comment for "Maximizing Proxy Server Efficiency With MikroTik"