MikroTik RouterOS Firewall Advanced Filtering Techniques
Are you worried about the security of your public IP on your MikroTik RouterOS? Well, fear no more! In this tutorial, we will guide you through the steps to secure your MikroTik RouterOS and safeguard your public IP from potential threats.
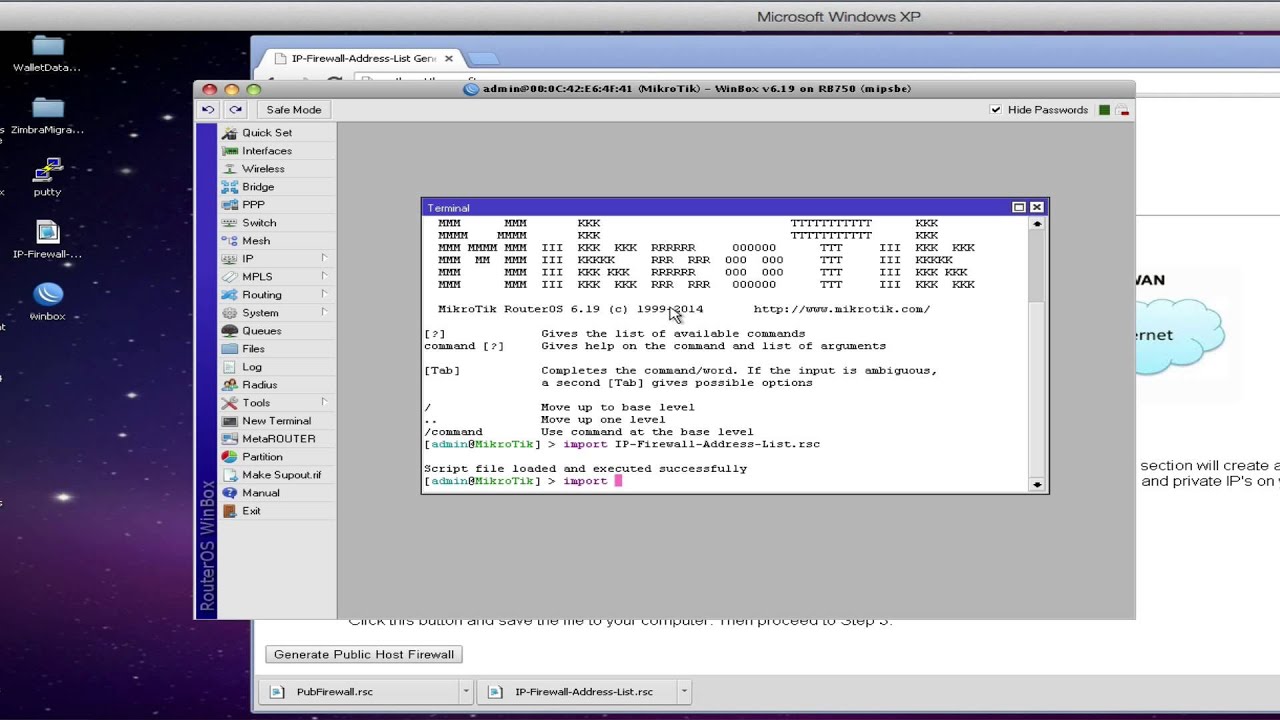
Step 1: Creating a Firewall Rule
The first step to securing your public IP is to create a firewall rule on your MikroTik RouterOS. To do this, log in to your router and go to the Firewall tab. From here, click on the Rules tab and select + to add a new firewall rule.
Next, choose the chain as input. This will ensure that the rule applies to incoming traffic. You will also need to set the protocol as all and the Dst. Address List to your public IP. Finally, set the action to drop. This will prevent any unauthorized access to your public IP.
Step 2: Adding your Public IP to your Address List
To add your public IP to your address list, go to the IP tab on your MikroTik RouterOS and select Firewall. From here, go to the Address Lists tab and click + to add a new address list.
Enter a name for the address list and add your public IP address in the Address field. You should also set the comment as your public IP address. This will make it easier to identify the IP address in the future.
Step 3: Configuring your NAT
The next step is to configure your NAT (Network Address Translation) settings on your MikroTik RouterOS. NAT is used to allow multiple devices to share a public IP address. To configure your NAT settings, go to the IP tab and select the Firewall tab. From here, select the NAT tab and click on + to add a new NAT rule.
Set the chain as srcnat and the Out. Interface as your WAN interface. Finally, set the action as Masquerade. This will allow all devices connected to your network to use the same public IP address.
Step 4: Blocking Unwanted Traffic
To prevent unwanted traffic from accessing your network, you will need to create a rule to block traffic from specific IP addresses and subnets. To do this, go to the Firewall tab on your MikroTik RouterOS and select the Address Lists tab. From here, click + to add a new address list.
Enter a name for the address list and enter the IP addresses and subnets that you want to block in the Address field. Set the comment as the IP address and subnet that you are blocking. Finally, set the action to drop. This will prevent any traffic from those IP addresses and subnets from accessing your network.
Step 5: Enabling OSPF
OSPF (Open Shortest Path First) is a routing protocol that can help to improve the performance and reliability of your network. To enable OSPF on your MikroTik RouterOS, go to the Routing tab and select OSPF. From here, click on the Instance tab and then click + to add a new instance.
Enter a name for the instance and select your WAN interface in the Interfaces field. Set the Authentication and Passive fields as required. Finally, set the redistributed and network fields to the appropriate values for your network.
Step 6: Enabling Interface Bonding
Interface bonding allows you to combine two or more network interfaces into a single interface. This can help to improve the performance and reliability of your network. To enable interface bonding on your MikroTik RouterOS, go to the Interfaces tab and select Bonding. From here, click on + to add a new interface bonding rule.
Enter a name for the interface bonding rule and select the type of bonding that you want to use. You will also need to select the interfaces that you want to bond. Finally, configure the bonding options as required.
Step 7: Configuring your DNS Settings
Your DNS settings are responsible for resolving domain names to IP addresses. To configure your DNS settings on your MikroTik RouterOS, go to the IP tab and select DHCP Server. From here, click on the Networks tab and select your LAN network.
Set the DNS Server fields with the IP addresses of your DNS servers. Alternatively, you can use the DNS Cache feature to improve the performance of your network by caching frequently used domain names.
Conclusion
By following these steps, you can secure your MikroTik RouterOS and safeguard your public IP from potential threats. It is important to regularly review and update your firewall rules, address lists, and other settings to ensure that your network remains secure at all times.
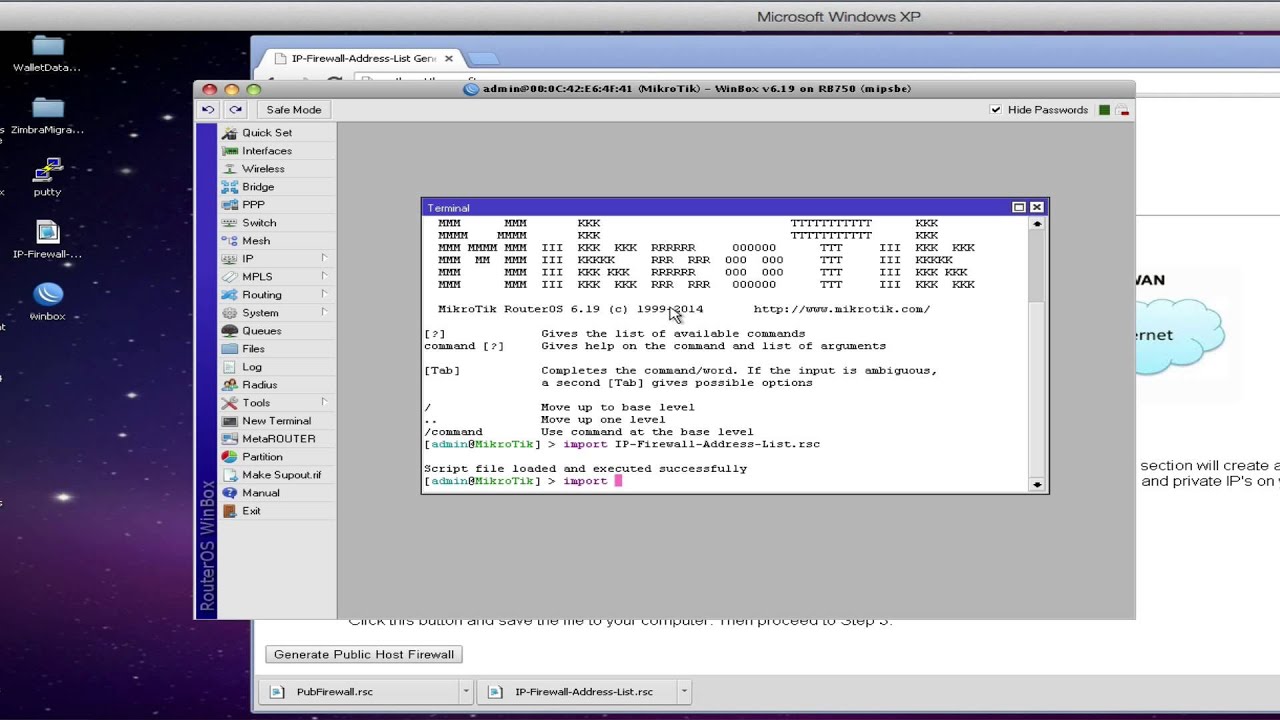
Post a Comment for "MikroTik RouterOS Firewall Advanced Filtering Techniques"