MikroTik Router Configuration Traffic Flow Analysis
In the world of networking, it is essential to have a reliable connection to the internet. This is especially true in today's digital age where we heavily rely on the internet for communication, business, entertainment, and many other things. For businesses, it is essential to have a backup internet connection in case of a failure so that their operations do not come to a halt.
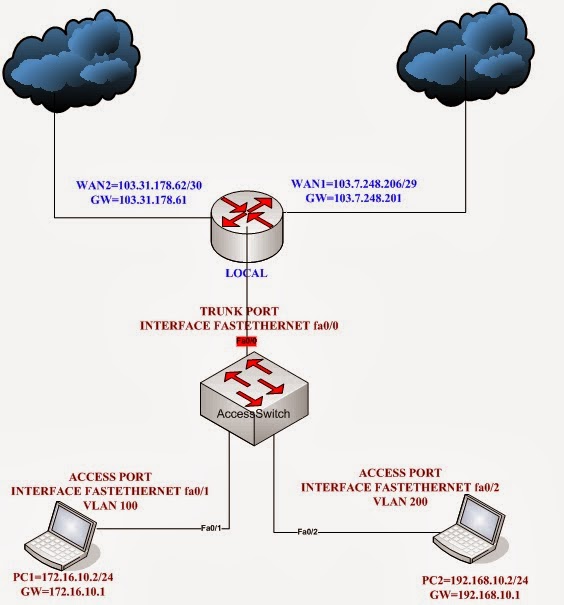
One of the best ways to achieve this is by implementing a policy routing configuration that enables you to use multiple internet connections (WAN) and automatically failover from one to the other in case of a failure. This is where the Mikrotik Router Policy Routing 2 WAN Fail-over Configuration comes in handy.
What is Mikrotik Router Policy Routing 2 WAN Fail-over Configuration?
Mikrotik Router Policy Routing 2 WAN Fail-over Configuration is a set of configurations that enable you to use two internet connections (WAN) and automatically switch between them in case one of them fails. With this configuration, you can be sure that your internet connection will always be up. This is especially beneficial for businesses where internet downtime can lead to significant financial losses.
How Does Mikrotik Router Policy Routing 2 WAN Fail-over Configuration Work?
In essence, the Mikrotik Router Policy Routing 2 WAN Fail-over Configuration works by creating two separate internet connections (WAN) and then configuring the Mikrotik router to switch between them automatically in case one of them fails. This is done by using policies that specify which internet connection to use depending on the type of traffic being transmitted.
The Steps to Follow in Implementing Mikrotik Router Policy Routing 2 WAN Fail-over Configuration
The following are the steps to follow in implementing Mikrotik Router Policy Routing 2 WAN Fail-over Configuration:
Step 1: Configure the Two Internet Connections (WANs)
This step involves configuring two separate internet connections (WANs) and giving them unique names and IP addresses. To do this, log in to the Mikrotik router interface and navigate to IP > Addresses. From this page, you can configure the two WANs, ensuring that they have different IP addresses (one for each WAN).
Step 2: Add Gateway Addresses for Both WANs
Once you have created and configured the two WANs, the next step is to add gateway addresses for both of them. This can be done by navigating to IP > Routes and then adding the gateway addresses for both WANs. This will enable the Mikrotik router to know which internet connection to use for specific traffic types.
Step 3: Configure the Policy Routes
The next step is to configure policy routes that specify which internet connection to use for different types of traffic. To do this, navigate to IP > Firewall and then select the Mangle tab. From here, you can add the policy rules for both WANs. Make sure that the rules match the IP addresses for each WAN gateway that you configured in step 2.
Step 4: Configure the Fail-over Scripts
Finally, you need to configure the fail-over scripts that will automatically switch between the two WANs in case one of them fails. This can be done by navigating to System > Scripts and then adding the fail-over script. The script should check the availability of the two WANs and switch to the other one in case one of them is not available.
Conclusion
The Mikrotik Router Policy Routing 2 WAN Fail-over Configuration is an essential tool for businesses that want to ensure that their internet connection is always up. With this configuration, you can have two internet connections (WANs) and automatically switch between them in case of a failure. This means that you can rest easy, knowing that your business operations will not come to a halt due to internet downtime.




Post a Comment for "MikroTik Router Configuration Traffic Flow Analysis"