MikroTik Router Configuration For Network Segmentation
Mikrotik routers are a popular choice for wireless networking in both homes and businesses. These routers are highly advanced and offer a range of features that make them ideal for setting up secure and reliable networks. In this post, we'll go through the basic configuration process for a Mikrotik router, and explain in detail the different steps involved in setting it up.
Step 1: Accessing the Router's Dashboard
The first step in setting up your Mikrotik router is to access its dashboard. This can be done by opening a web browser and typing the router's IP address into the address bar. Once you've done this, you should be prompted to enter your login credentials.
If this is your first time accessing the dashboard, you will need to enter the default login credentials, which are "admin" for the username and no password. It is recommended that you change these default credentials for added security.
Step 2: Setting the Router's Time Zone and NTP Server
Once you've logged in to the dashboard, the next step is to set the router's time zone and NTP server. This is important as it helps to ensure that the router accurately tracks the time and date, which is necessary for various security and logging functions.
To set the time zone, go to the "System" menu and select "Time Zone". Select your time zone from the dropdown menu and click "Apply".
To set the NTP server, go to the "System" menu and select "NTP Client". Select your preferred NTP server from the dropdown menu and click "Apply".
Step 3: Configuring WAN and LAN
The next step is to configure the router's WAN and LAN connections. The WAN connection is used for connecting to the internet or other wide area networks, while the LAN connection is used for connecting to local area networks.
To configure the WAN and LAN connections, go to the "Interfaces" menu and select "WAN". Select your connection type (DHCP, Static, or PPPoE) and enter the necessary settings. Click "Apply" to save your changes.
To configure the LAN connection, go to the "Interfaces" menu and select "LAN". Enter the IP address and subnet mask for your local network, and click "Apply".
Step 4: Configuring DHCP
Dynamic Host Configuration Protocol (DHCP) is used to assign IP addresses and other network configuration settings to devices on your network. To configure DHCP, go to the "IP" menu and select "DHCP Server". Enable the DHCP server and enter the necessary settings such as IP address range, lease time, DNS servers, and default gateway. Click "Apply" to save your changes.
Step 5: Configuring NAT and Firewall
Network Address Translation (NAT) is used to allow devices on your local network to access the internet using a single public IP address. To configure NAT, go to the "IP" menu and select "Firewall". Select the "NAT" tab and create a new NAT rule. Enter the necessary settings such as chain, protocol, source address, and action. Click "Apply" to save your changes.
Firewall rules are used to control traffic entering and leaving your network. To configure firewall rules, go to the "IP" menu and select "Firewall". Select the "Filter Rules" tab and create a new rule. Enter the necessary settings such as chain, protocol, source address, destination address, and action. Click "Apply" to save your changes.
Step 6: Configuring Wireless
If your Mikrotik router has wireless capabilities, the next step is to configure the wireless settings. To do this, go to the "Wireless" menu and select "Wireless Interfaces". Select your wireless interface and enable it. Enter the necessary settings such as SSID, security profile, and frequency. Click "Apply" to save your changes.
To configure wireless security, go to the "Wireless" menu and select "Security Profiles". Create a new security profile and select the necessary settings such as authentication method and encryption. Click "Apply" to save your changes.
Step 7: Configuring User Management
Finally, you may want to configure user management to control access to your network. To do this, go to the "System" menu and select "Users". Create a new user and assign the necessary permissions. Click "Apply" to save your changes.
With these steps complete, your Mikrotik router should now be configured and ready to use. Setting up a router can be a complex process, but by following these steps, you can ensure that your network is secure and reliable.

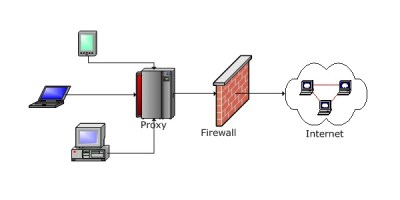


Post a Comment for "MikroTik Router Configuration For Network Segmentation"