Enhancing Internet Privacy With MikroTik Router VPN
Hey there, my fellow tech enthusiasts! Today, I'm going to let you in on a little secret: how to configure VPN on a Mikrotik router! Now, I know what you're thinking... VPN? That sounds like some sort of fancy-dancy technological jargon that only the most skilled techies can navigate, right? Wrong! Configuring VPN on a Mikrotik router is actually a lot easier than you might think!
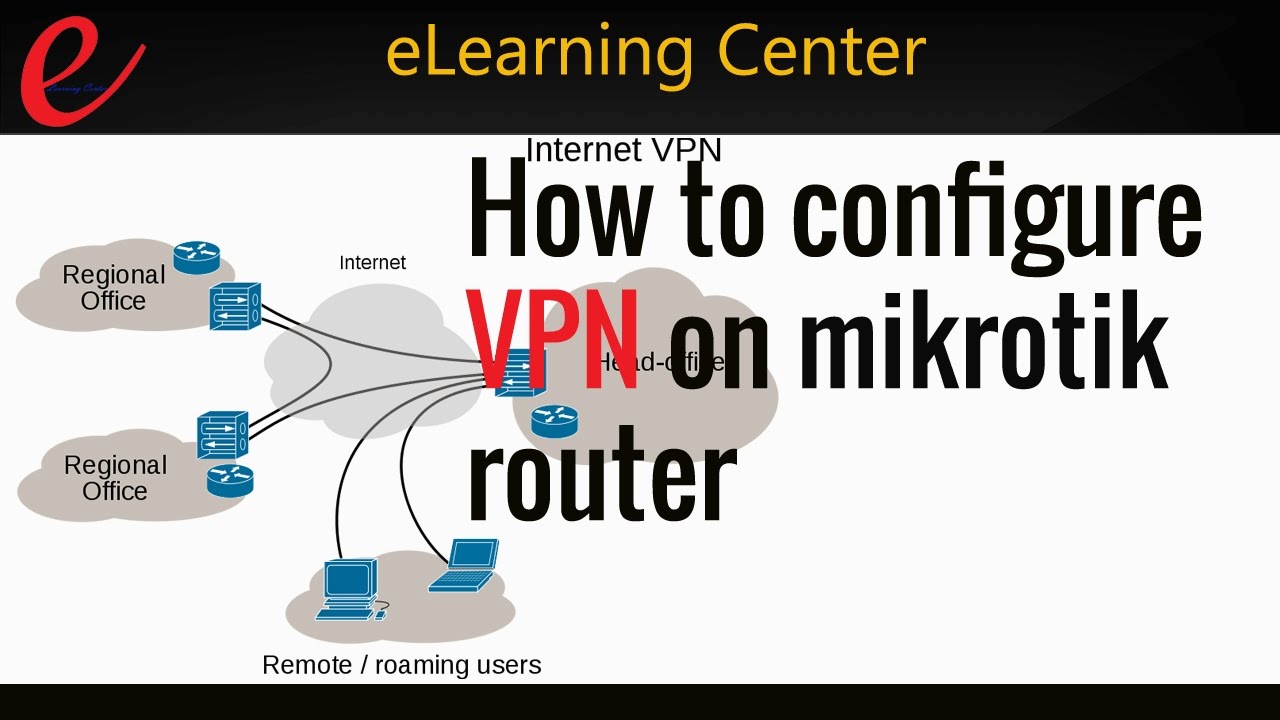
First things first, let's define what VPN even is. VPN stands for Virtual Private Network, and it's a way to create a secure and encrypted connection over the internet. It essentially allows you to connect to a private network remotely, as if you were physically there.
So, why set up a VPN on your Mikrotik router anyway? Well, there are a few benefits:
- Security: A VPN connection is encrypted, which means your data is protected from prying eyes.
- Remote Access: With VPN, you can access your home or office network from anywhere, even if you're not physically there.
- Privacy: A VPN connection can mask your IP address, making it more difficult for websites and services to track your online activity.
Now that we've covered the basics, let's get down to business. Here's how to configure VPN on your Mikrotik router:
Step 1: Set up a PPTP VPN Server
PPTP stands for Point-to-Point Tunneling Protocol, and it's one of the most common VPN protocols out there. Thankfully, setting up a PPTP VPN server on your Mikrotik router is a piece of cake. Here's how:
- Open up your Mikrotik router's web interface.
- Click on the "PPP" tab on the left-hand side.
- Click on the "Interface" tab at the top.
- Click on the "+" button to add a new interface.
- Select "PPTP Client" from the dropdown menu.
- Give your PPTP interface a name (e.g. "VPN").
- Set the "User" field to a username you want to use for the VPN connection. For example, "vpnuser".
- Set the "Password" field to a password that's secure, but easy for you to remember.
- Click on the "Secrets" tab at the top.
- Click on the "+" button to add a new secret.
- Set the "Name" field to the same username you used earlier (e.g. "vpnuser").
- Set the "Password" field to the same password you used earlier.
- Set the "Remote Address" field to the IP address range you want to use for your VPN clients. For example, "192.168.2.1-192.168.2.254".
- Click "OK" to save your changes.
Step 2: Configure Firewall Rules
Now that your PPTP VPN server is up and running, it's time to configure your firewall rules to allow VPN traffic through. Here's how:
- Click on the "IP" tab on the left-hand side.
- Click on the "Firewall" tab at the top.
- Click on the "NAT" tab at the top.
- Click on the "+" button to add a new rule.
- Set the "Chain" field to "dstnat".
- Set the "Protocol" field to "tcp".
- Set the "Dst. Port" field to "1723".
- Click on the "Action" tab at the top.
- Set the "Action" field to "dst-nat".
- Set the "To Addresses" field to your router's IP address.
- Set the "To Ports" field to "1723".
- Click "OK" to save your changes.
- Click on the "IP" tab on the left-hand side again.
- Click on the "Firewall" tab at the top again.
- Click on the "Filter Rules" tab at the top.
- Click on the "+" button to add a new rule.
- Set the "Chain" field to "input".
- Set the "Protocol" field to "tcp".
- Set the "Dst. Port" field to "1723".
- Click on the "Action" tab at the top.
- Set the "Action" field to "accept".
- Click "OK" to save your changes.
Step 3: Create VPN Clients
Now that your PPTP VPN server is set up and your firewall rules are configured, it's time to create VPN clients so you can actually connect to your VPN. Here's how:
- Open up your Mikrotik router's web interface.
- Click on the "PPP" tab on the left-hand side.
- Click on the "Profiles" tab at the top.
- Click on the "+" button to add a new profile.
- Set the "Name" field to a name for your VPN profile (e.g. "My VPN").
- Set the "Local Address" field to your router's IP address.
- Set the "Remote Address" field to the same IP address range you used earlier for your VPN clients (e.g. "192.168.2.1-192.168.2.254").
- Set the "Use Encryption" field to "required".
- Click "OK" to save your changes.
- Click on the "PPP" tab on the left-hand side again.
- Click on the "Secrets" tab at the top.
- Click on the "+" button to add a new secret.
- Set the "Name" field to a username you want to use for the VPN connection. For example, "vpnuser".
- Set the "Password" field to the same password you used earlier.
- Set the "Profile" field to the VPN profile you just created.
- Click "OK" to save your changes.
And that's it! With these three easy steps, you should now have VPN configured on your Mikrotik router. Now you can connect to your VPN from anywhere and enjoy all the benefits that come with a secure, remote connection.
Thanks for joining me on this journey, my tech-savvy friends. Until next time, stay curious!




Post a Comment for "Enhancing Internet Privacy With MikroTik Router VPN"