Securing MikroTik RouterOS With VPN IPsec Tunnels
MikrotikRouter is a powerful tool that can help you set up a site-to-site IPSec VPN tunnel for your business or personal use. With this tool, you can easily configure one side DHCP address, which makes it ideal for those who want to establish a secure connection between two networks or devices. In this tutorial, we will guide you through the process of setting up a site-to-site IPSec VPN tunnel using MikrotikRouter. We'll also provide some tips and tricks to help you get started.

To get started, you'll need to have MikrotikRouter installed on both devices you want to connect. Once it's installed, follow the steps below:
Step 1: Configure the MikrotikRouter
The first step in setting up a site-to-site IPSec VPN tunnel is to configure the MikrotikRouter. You can do this by following these steps:
- Open the MikrotikRouter configuration menu and click on "IP" in the left-hand menu.
- Select "IPsec" from the list of options.
- Click on the "+" button to create a new IPsec configuration.
- Enter a name for the configuration, such as "Site-to-Site VPN."
- Under the "General" tab, configure the following settings:
- Mode: Tunnel
- Proposal: Default
- Hash Algorithm: sha1
- Encryption Algorithm: aes-128
- SA Life Time: 8h
- Encryption Key: Type a password
- NAT Traversal: enable
- Under the "Peers" tab, add the IP address of the remote device you want to connect to.
- Click "OK" to save the configuration.
This configures the MikrotikRouter for use in a site-to-site IPSec VPN tunnel.
Step 2: Configure the Remote Device
The next step is to configure the remote device that you want to connect to. This device can be a computer or another MikrotikRouter. To configure the remote device, follow these steps:
- Open the configuration menu for the remote device.
- Click on "IP" in the left-hand menu.
- Select "IPsec" from the list of options.
- Click on the "+" button to create a new IPsec configuration.
- Enter a name for the configuration, such as "Site-to-Site VPN."
- Under the "General" tab, configure the following settings:
- Mode: Tunnel
- Proposal: Default
- Hash Algorithm: sha1
- Encryption Algorithm: aes-128
- SA Life Time: 8h
- Encryption Key: Type a password
- NAT Traversal: enable
- Under the "Peers" tab, add the IP address of the MikrotikRouter you configured in step 1.
- Click "OK" to save the configuration.
This configures the remote device for use in a site-to-site IPSec VPN tunnel.
Step 3: Configure the Firewall
The next step is to configure the firewall on both devices to allow the VPN traffic to pass through. To configure the firewall, follow these steps:
- Open the configuration menu for the MikrotikRouter.
- Click on "IP" in the left-hand menu.
- Select "Firewall" from the list of options.
- Click on the "+" button to create a new firewall rule.
- Configure the following settings for the rule:
- Chain: input
- Protocol: udp
- Dst. Port: 500
- Action: accept
- Click "OK" to save the rule.
- Repeat the above steps to create firewall rules for the following ports:
- udp/4500
- esp
- Open the configuration menu for the remote device.
- Click on "IP" in the left-hand menu.
- Select "Firewall" from the list of options.
- Click on the "+" button to create a new firewall rule.
- Configure the following settings for the rule:
- Chain: input
- Protocol: udp
- Src. Address: IP address of the MikrotikRouter
- Src. Port: 500
- Dst. Port: 500
- Action: accept
- Click "OK" to save the rule.
- Repeat the above steps to create firewall rules for the following ports:
- udp/4500
- esp
This configures the firewall on both devices to allow the VPN traffic to pass through.
Step 4: Test the Connection
Once you've configured the MikrotikRouter, remote device, and firewall, it's time to test the connection. To do this, follow these steps:
- Open the MikrotikRouter configuration menu and click on "Tools" in the left-hand menu.
- Select "Ping" from the list of options.
- Enter the IP address of the remote device and click "Start."
- If the connection is successful, you'll see a report in the "Results" section.
If the connection is successful, you're now ready to use the site-to-site IPSec VPN tunnel to securely connect your devices. If the connection is unsuccessful, review your configurations for both devices and firewall rules to ensure they are correct.
Conclusion
Setting up a site-to-site IPSec VPN tunnel using MikrotikRouter is a helpful way to establish a secure connection between two devices or networks. By following these steps, you can easily configure your MikrotikRouter and remote device to begin using this powerful tool. If you have any questions or concerns, feel free to contact us for assistance.


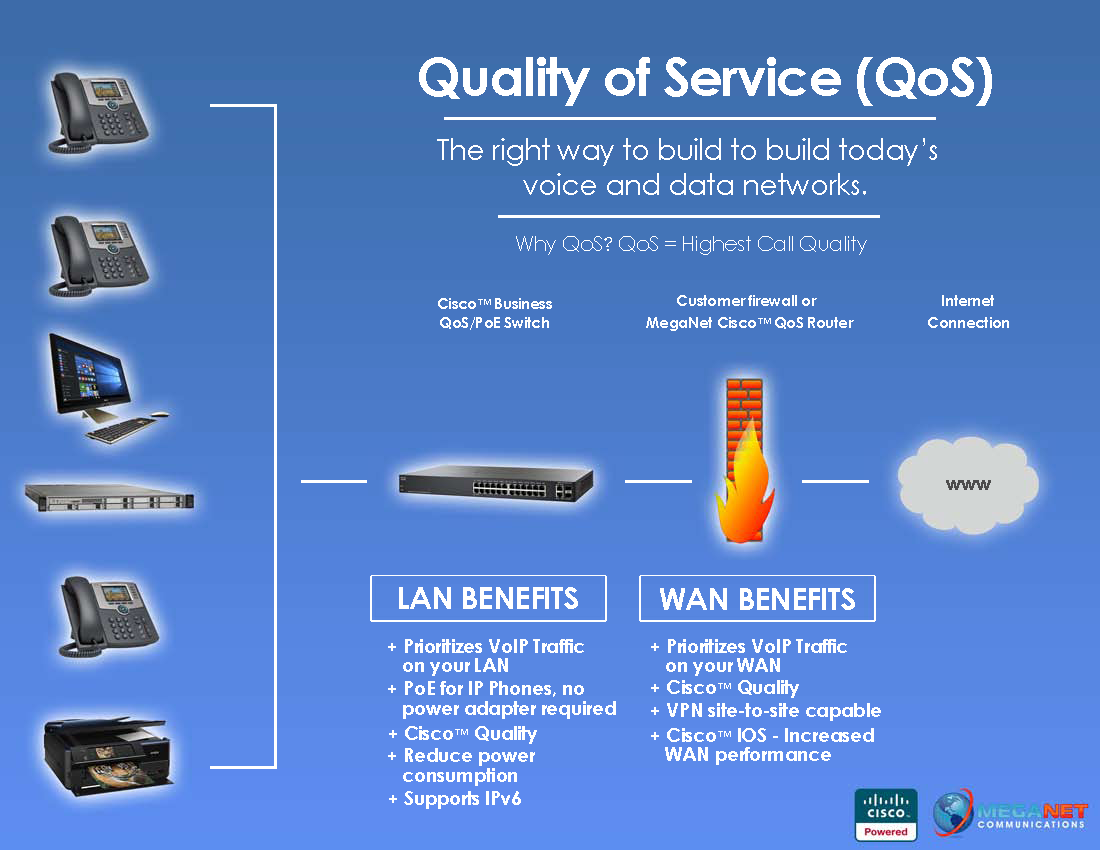

Post a Comment for "Securing MikroTik RouterOS With VPN IPsec Tunnels"