Demystifying MikroTik Routers A Beginner's Tutorial
If you're new to configuring a MikroTik router, you've come to the right place. It can be a bit daunting at first, but with a little bit of practice, you'll be able to set up your router exactly how you want it. In this article, we'll cover everything you need to know to get started.
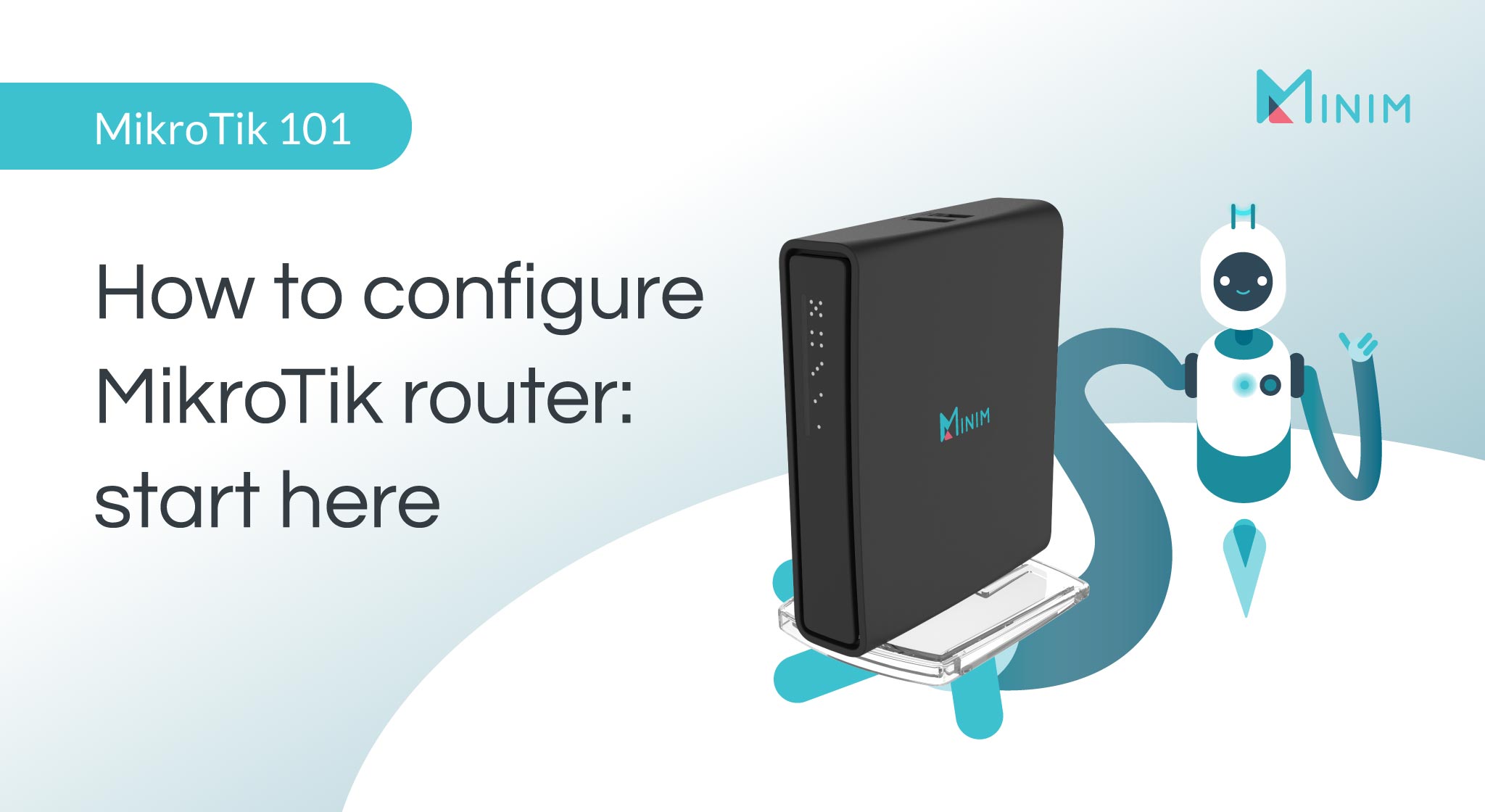
Before we dive into the specifics, let's start with the basics. MikroTik is a Latvian company that produces networking equipment, including routers, switches, and wireless access points. Their routers are known for their advanced features and flexibility, making them popular with IT professionals and advanced users.
Getting Started
The first thing you'll need to do is log in to your MikroTik router. To do this, you'll need to have physical access to the router and a computer or device that is connected to the same network.
Open your web browser and navigate to the IP address of your router. By default, the IP address is 192.168.88.1. You should see a login screen. Enter the default username and password, which are "admin" and no password, respectively. It's important to change this default password to something more secure, especially if you plan to expose the router to the Internet.
Once you've logged in, you'll be taken to the main interface. This is where you'll spend most of your time configuring your router. From here, you can access all of the router's features and settings.
Wireless Settings
If your router has wireless capabilities, you'll want to configure those next. The first thing you'll want to do is change the default SSID and password. This is the name of your wireless network and the passphrase that your devices will use to connect.
Go to the "Wireless" menu and select "Wireless AP". Here, you can change the SSID and password under the "Security" tab. It's a good idea to use a strong, unique password that you haven't used before. This will help protect your network from unauthorized access.
You can also configure other wireless settings, such as the channel and frequency. These settings can affect the performance and range of your wireless network, so it's a good idea to experiment with them to find the best settings for your environment.
Firewall
The next thing you'll want to do is configure your firewall. The firewall is what protects your network from unauthorized access and keeps your devices safe from threats.
Go to the "IP" menu and select "Firewall". Here, you can create rules that dictate what traffic is allowed in and out of your network. For example, you can block all incoming traffic except for traffic that is needed for specific services, such as web browsing and email.
You can also create rules that block specific IP addresses or ranges of IP addresses. This can be useful for blocking traffic from known malicious sources or from countries that you don't do business with.
NAT
If you want to host services on your network, such as a web server or email server, you'll need to configure NAT. NAT stands for Network Address Translation, and it allows devices on your network to be accessed from the Internet using a public IP address.
Go to the "IP" menu and select "Firewall". Here, you can create "NAT rules" that dictate how traffic is translated between your local network and the Internet. For example, you can configure a rule that allows traffic to your web server on port 80 and 443.
VPN
If you want to access your network remotely, such as from a different location or over the Internet, you can use VPN. VPN stands for Virtual Private Network, and it allows you to connect to your network securely from anywhere in the world.
Go to the "PPP" menu and select "Secrets". Here, you can create a username and password that you'll use to connect to your VPN. Then, go to the "Profiles" menu and create a new profile. Under the "General" tab, select "L2TP" as the protocol and enter the IP address of your router as the "Remote Address". Under the "Secrets" tab, select the username and password you created earlier.
You'll also need to configure your firewall to allow VPN traffic. Go to the "IP" menu and select "Firewall". Create a new rule that allows traffic to your VPN.
Conclusion
Configuring a MikroTik router can be a bit intimidating at first, but with some practice, you'll be able to set up your network exactly the way you want it. We covered some of the basics in this article, but there are many more advanced features and settings to explore. If you need help or have any questions, be sure to check out the MikroTik forums and community.
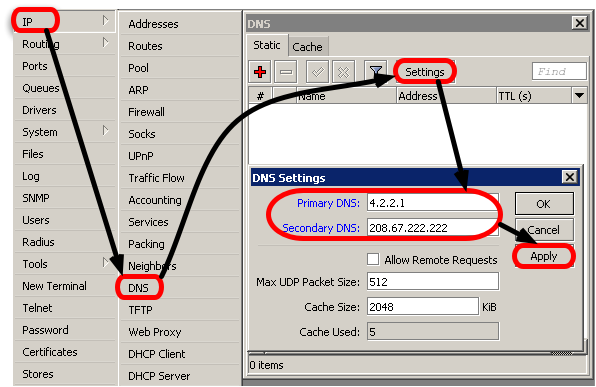



Post a Comment for "Demystifying MikroTik Routers A Beginner's Tutorial"