Securing Network Communication With MikroTik IPSec VPN

Are you tired of worrying about network security? Do you want to securely connect two networks together? If so, you might want to consider configuring a site-to-site IPSec VPN tunnel on your Mikrotik router. This guide will walk you through the process so you can get started.
What is a Site-to-Site IPSec VPN Tunnel?
A site-to-site IPSec VPN tunnel allows you to connect two networks together. This allows for secure communication between the networks. The tunnel encrypts all traffic that passes through it, providing a high level of security.
Step 1: Configuring the Local Network
The first step is to configure the local network on the Mikrotik router. This is the network that you want to connect to the remote network. To do this, log in to your Mikrotik router and navigate to the IP > Addresses tab. Click the Add New button and enter the following details:
- Address: Enter the IP address of the local network.
- Netmask: Enter the subnet mask of the local network.
- Interface: Select the interface that is connected to the local network.
Step 2: Configuring the Remote Network
The second step is to configure the remote network on the Mikrotik router. This is the network that you want to connect to the local network. To do this, log in to your Mikrotik router and navigate to the IP > Addresses tab. Click the Add New button and enter the following details:
- Address: Enter the IP address of the remote network.
- Netmask: Enter the subnet mask of the remote network.
- Interface: Select the interface that is connected to the remote network.
Step 3: Configuring the IPSec Tunnel
The third step is to configure the IPSec tunnel on the Mikrotik router. To do this, log in to your Mikrotik router and navigate to the IP > IPSec tab. Click the Add New button and enter the following details:
- Name: Enter a name for the tunnel.
- Local Address: Enter the IP address of the local network.
- Remote Address: Enter the IP address of the remote network.
- Mode Config: Enable this option.
- Send Initial Contact: Enable this option.
- Proposal:
Click the Add New button and enter the following details:
- Protocol: Select the protocol you want to use. The default is esp.
- Encrypt: Select the encryption method you want to use. The default is aes-128.
- Authentication: Select the authentication method you want to use. The default is sha1.
- Perfect Forward Secrecy: Select the perfect forward secrecy method you want to use. The default is modp2048.
Step 4: Configuring the Peer
The fourth step is to configure the peer on the Mikrotik router. To do this, log in to your Mikrotik router and navigate to the IP > IPSec > Peers tab. Click the Add New button and enter the following details:
- Address: Enter the IP address of the remote network.
- Proposal:
Click the Add New button and enter the following details:
- Protocol: Select the protocol you want to use. The default is esp.
- Encrypt: Select the encryption method you want to use. The default is aes-128.
- Authentication: Select the authentication method you want to use. The default is sha1.
- Perfect Forward Secrecy: Select the perfect forward secrecy method you want to use. The default is modp2048.
Step 5: Configuring the Firewall Rules
The fifth step is to configure the firewall rules on the Mikrotik router. To do this, log in to your Mikrotik router and navigate to the IP > Firewall tab. Click the Add New button and enter the following details:
- Chain: Select the chain you want to use. The default is input.
- Protocol: Select the protocol you want to use. The default is udp.
- Src. Address: Enter the IP address of the remote network.
- Dst. Port: Enter the port number you want to use. The default is 500.
- Action: Select the action you want to use. The default is accept.
Step 6: Testing the IPSec Tunnel
The sixth step is to test the IPSec tunnel. To do this, try to ping a computer on the remote network from a computer on the local network. If the ping is successful, the tunnel is working properly.
Details
There are a few important details to keep in mind when configuring a site-to-site IPSec VPN tunnel on your Mikrotik router:
- Make sure the local and remote networks are on different subnets.
- Make sure the local and remote networks have different IP addresses.
- Make sure the local and remote networks are not using the same IP address space.
Tips
Here are a few tips to help you configure your site-to-site IPSec VPN tunnel on your Mikrotik router:
- Make sure you have a strong password for the IPSec connection.
- Make sure you configure the remote network on the remote Mikrotik router.
- Make sure you set up the firewall to allow traffic to pass through the tunnel.
FAQ
Q: Why should I configure a site-to-site IPSec VPN tunnel on my Mikrotik router?
A: A site-to-site IPSec VPN tunnel provides a high level of security for communication between two networks.
Q: What should I do if the IPSec tunnel does not work?
A: Check the configuration settings and make sure they match the settings on the remote Mikrotik router.
Q: Can I use a different encryption method for the IPSec tunnel?
A: Yes, you can choose a different encryption method when configuring the IPSec tunnel.
Q: What should I do if I cannot connect to the remote network?
A: Check the firewall settings and make sure they allow traffic to pass through the tunnel.
Now that you have learned how to configure a site-to-site IPSec VPN tunnel on your Mikrotik router, you can connect two networks together securely. With this guide, you can be confident in the security of your network communications.


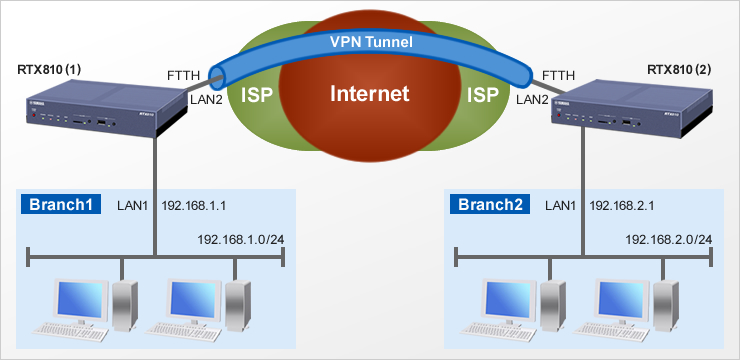

Post a Comment for "Securing Network Communication With MikroTik IPSec VPN"