Improving Web Browsing Speed With MikroTik Router Proxy Server
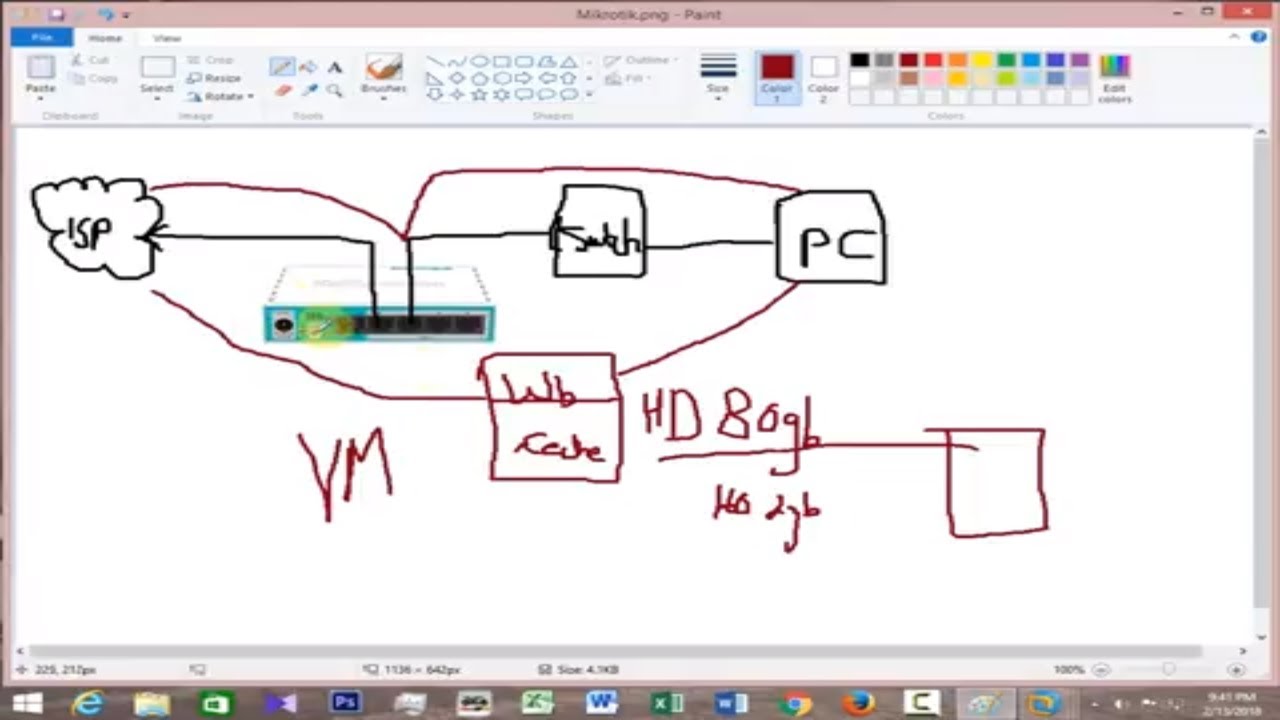
As a farmer, you may often struggle with slow internet speeds while trying to access valuable information online. This can be incredibly frustrating and time-consuming, particularly when you're looking for answers to critical questions about your farm. Fortunately, there is a solution that can help alleviate this problem: a web proxy cache on your Mikrotik router.
A web proxy cache is essentially a high-speed cache that stores frequently accessed web pages between your computer and the internet. By caching frequently visited pages, your router can quickly serve up those pages to your computer without having to first retrieve them from the internet each time you access them. This can significantly speed up your internet browsing experience and save you time as a farmer.
How to Set Up a Web Proxy Cache on Your Mikrotik Router
Setting up a web proxy cache on your Mikrotik router is a relatively straightforward process. Here's a brief guide to help you get started:
Step 1: Set Up a DNS Cache
Before you set up the web proxy cache, it's important to set up a DNS cache to reduce the amount of DNS requests your router makes and speed up your internet even further. To set up the DNS cache, open up the Mikrotik console and type the following command:
/ip dns set allow-remote-requests=yes cache-max-ttl=1w cache-size=5000KiB max-udp-packet-size=512 servers=8.8.8.8,8.8.4.4
This command enables DNS caching and configures the cache size, maximum TTL, and DNS servers. By default, the DNS cache size is 512 entries.
Step 2: Set Up the Web Proxy
Once the DNS cache is set up, you now need to configure the web proxy. To do this, type the following command into the Mikrotik console:
/ip proxy set enabled=yes port=8080
This command enables the web proxy and sets the listening port to 8080. You can choose any port number between 1024 and 65535 that is not already in use.
Step 3: Configure the Web Proxy Cache
Now that the web proxy is enabled, you need to configure the web proxy cache. To do this, type the following command into the Mikrotik console:
/ip proxy cache set enabled=yes max-cache-size=50000KiB max-client-connections=1000 max-server-connections=1000
This command enables the web proxy cache and sets the maximum cache size, client connections, and server connections. By default, the maximum cache size is 256 MB.
Step 4: Create an Access List for the Web Proxy
Finally, you need to create an access list to allow or deny access to the web proxy cache. To do this, type the following commands into the Mikrotik console:
/ip proxy access add action=deny comment="Block Some Sites" disabled=no dst-host=facebook.com log=no
/ip proxy access add action=deny comment="Block Some Sites" disabled=no dst-host=twitter.com log=no
/ip proxy access add action=deny comment="Block Some Sites" disabled=no dst-host=youtube.com log=no
These commands will create an access list that blocks access to popular social media sites, helping you stay focused and productive as a farmer.
Details
Setting up a web proxy cache can provide many benefits to farmers who require immediate access to timely information over the internet. With a web proxy cache, pages that are often accessed can be loaded almost instantaneously, as the data is already cached and ready to display upon request. It is an effective way to improve internet speed, free up network bandwidth and reduce latency.
Tips
Here are some tips to help you get the most out of your web proxy cache:
- Monitor the cache size: Make sure that the cache does not exceed the maximum size that you have set, as this could potentially slow down your internet speed.
- Automate cache cleaning: It is advisable to automate regular cleaning of the cache using the
/system script add name="clean-cache" policy=ftp,reboot,read,write,policy,test source="#log info Cleaning Proxy Cache System\n/ip proxy set cache-administrator=["Administrator"]\n/ip proxy cache set max-cache-size=150000000"];command. - Regularly monitor internet speed: Keep track of your internet speed by running regular tests, especially after making any changes to the web proxy cache settings or while adding new devices to the network.
FAQ
Q: Will setting up a web proxy cache help me save data and reduce internet costs?
A: Setting up a web proxy cache can be helpful in reducing data usage, especially for frequently accessed websites, as it allows the cache to store copies of the pages that have been recently visited. However, in terms of reducing internet costs, it is not likely to be a significant factor.
Q: Can I use a web proxy cache on any router?
A: Yes, web proxy caching can be enabled on most professional-grade routers, including Mikrotik, Cisco, and Juniper. However, it is recommended that you consult your router manufacturer's manual to ensure that the option to enable caching is available on your particular router.
Q: Will a web proxy cache improve my streaming quality?
A: No, setting up a web proxy cache will not improve streaming quality, as streaming services like Netflix, Hulu, and YouTube use their content delivery networks, not the public internet, to deliver video content to users.
Setting up a web proxy cache on your Mikrotik router is a simple and effective way to speed up your internet browsing experience as a farmer. By following the steps outlined in this article and implementing the tips provided, you can significantly improve efficiency and reduce online frustration within your farming business.

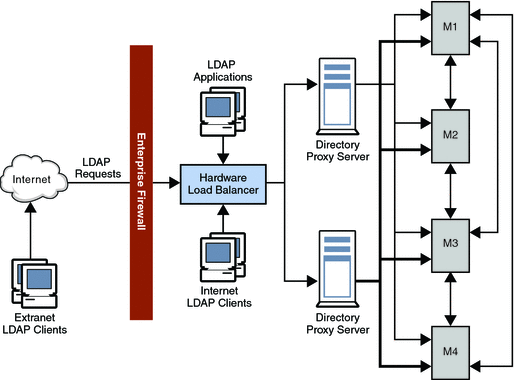


Post a Comment for "Improving Web Browsing Speed With MikroTik Router Proxy Server"