Using MikroTik Router Proxy For Bandwidth Management
Hey there fellow internet users! Today, we're going to talk about something that every household needs to know - how to control your bandwidth using a MikroTik router. It may sound like a complicated task, but don't worry, we're here to guide you through it step by step.
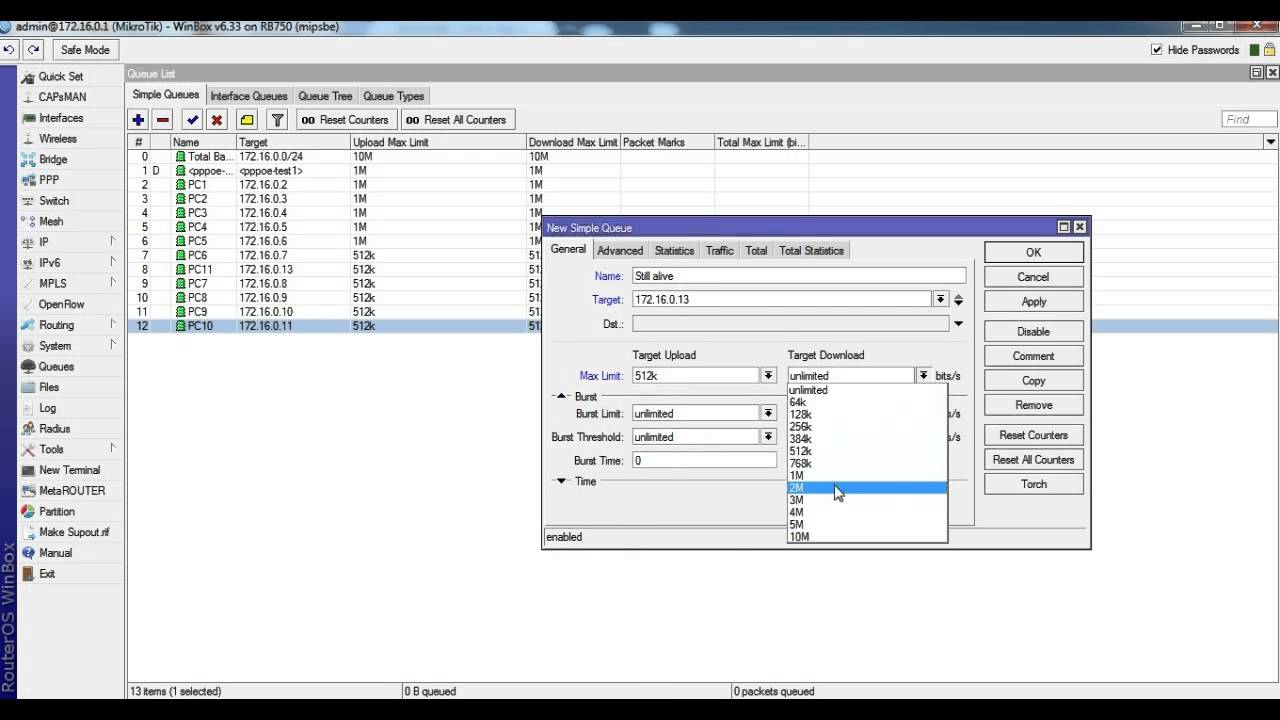
First things first, let's start with the basics. Bandwidth is the amount of data that can be transmitted over a network, and it's important because it affects how fast your internet speed is. So, if you've noticed that your internet is slowing down, it may be because too much bandwidth is being used by certain devices or applications.
Now that you understand the importance of bandwidth, it's time to learn how to control it using a MikroTik router. Here's how:
Step 1: Access your MikroTik router
The first thing you need to do is access your MikroTik router's user interface. This is where you'll be able to access the router's settings and configure its bandwidth control features. To access the user interface, all you need to do is enter your router's IP address into your web browser. You'll then be prompted to enter your username and password to log in.
Step 2: Set up queues
Once you've accessed your MikroTik router's user interface, you'll need to set up queues. Queues are a way of controlling bandwidth by organizing traffic into different categories and assigning different bandwidth limits to each category.
To set up queues, go to the "Queues" menu in the router's user interface. Here, you'll be able to create new queues and configure their settings. You can create queues for specific devices or applications, or you can create more general queues for different types of traffic.
Step 3: Assign priorities
Once you've set up your queues, you'll need to assign priorities to each one. Priorities determine which queues get priority access to bandwidth and which ones get limited access. For example, you may want to give your video streaming queue a higher priority than your file download queue, so that your videos don't buffer while you're downloading large files.
To assign priorities, go to the "Queues" menu in the router's user interface and select the queue you want to prioritize. Then, adjust the "Priority" setting to a higher or lower value depending on how important that queue is.
Step 4: Configure the queue types
Now that you've set up your queues and assigned priorities, you need to configure the queue types. Queue types determine how bandwidth is allocated to each queue. There are several types of queue types, including "Simple Queue", "PCQ Queue", and "Hierarchical Token Bucket (HTB) Queue".
To configure the queue types, go to the "Queues" menu in the router's user interface and select the queue you want to configure. Then, select the "Queue Type" setting and choose the type of queue you want to use.
Step 5: Set up rules for each queue
Finally, you need to set up rules for each queue. Rules determine which traffic gets assigned to each queue. For example, you may want to assign all video streaming traffic to your video streaming queue, and all file download traffic to your file download queue.
To set up rules, go to the "Firewall" menu in the router's user interface. Here, you can create new firewall rules and assign them to specific queues. You can also set up rules based on specific IP addresses, protocols, or port numbers.
And there you have it - a step by step guide on how to control your bandwidth using a MikroTik router. With these tips, you'll be able to optimize your internet speed and ensure that your devices are getting the bandwidth they need.
Remember, controlling your bandwidth is important if you want to make the most out of your internet connection. So, don't be afraid to experiment with different settings and configurations to find what works best for you.
If you have any questions or comments, feel free to leave them in the comments section below. We're always happy to help!




Post a Comment for "Using MikroTik Router Proxy For Bandwidth Management"