Optimizing MikroTik Proxy Cache For Improved Web Performance
If you want to improve the performance and security of your network, using a web proxy server is an excellent option. In this article, we'll show you how to set up a web proxy server using MikroTik.
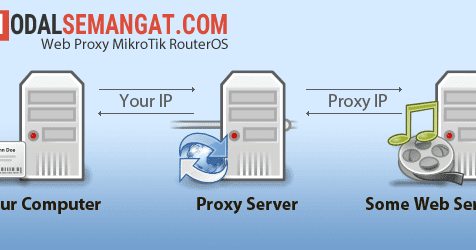
A proxy server is a gateway between your computer and the internet. When you access a website, the request goes through the proxy server first. The server then forwards the request to the website, receives the response, and sends it back to your computer.
Why use a web proxy?
- Increased performance: By using a web proxy, you can reduce the amount of traffic on your network. The proxy server caches frequently requested websites, so they load faster for users.
- Better security: A web proxy server can help protect your network from malware and phishing attacks by filtering out malicious content.
- Anonymity: If you want to browse the web anonymously, a web proxy server can help hide your IP address.
How to set up a web proxy server using MikroTik
The first step is to log in to your MikroTik router. Open your web browser and type in the IP address of your router, along with the default username and password (admin).
Once you're logged in, follow these steps:
Step 1: Create a new IP pool
Click on the "IP" tab, then select "Pool." Click on the plus sign to create a new IP pool. Enter a name for the pool and a range of IP addresses. These will be used by the proxy server to assign IP addresses to clients.
Step 2: Configure the proxy server
Click on the "IP" tab, then select "Web Proxy." Check the box next to "Enabled" to turn on the proxy server. Enter a port number for the server (the default is 8080). Under "Proxy Settings," select "Transparent Proxy" if you want to redirect all HTTP traffic to the proxy server, or "Manual Proxy" if you want to configure individual clients.
Step 3: Configure firewall rules
Click on the "IP" tab, then select "Firewall." Click on the plus sign to create a new rule. Under "General," select "Chain" as "Forward." Under "Advanced," select "TCP" as "Protocol." Under "Action," select "Accept." Under "Extra," select "Dst. Address List" and choose the IP pool you created in Step 1. This rule will ensure that all traffic from clients is forwarded to the proxy server.
Step 4: Create address list
Click on the "IP" tab, then select "Firewall." Click on "Address List" to create a new list. Enter a name for the list and a description (optional). Under "IP List Entries," add the IP addresses of the clients you want to enable proxy for.
Step 5: Add the proxy server to the DHCP server
Click on the "IP" tab, then select "DHCP Server." Click on the "Networks" tab, then double-click on the network you want to enable proxy for. Under "Lease Settings," enter the IP pool you created in Step 1 under "Address Pool." Under "Extra DHCP Options," enter "proxy-server=IP_ADDRESS_OF_PROXY_SERVER." This will ensure that clients receive the proxy server's IP address when they obtain an IP address from the DHCP server.
Conclusion
Setting up a web proxy server using MikroTik can improve the performance and security of your network. By following the steps outlined in this article, you can create a reliable and efficient proxy server that will benefit your organization in a variety of ways.
So if you're looking for a way to improve your network's speed and security, give MikroTik's web proxy server a try. Your users will thank you for it!


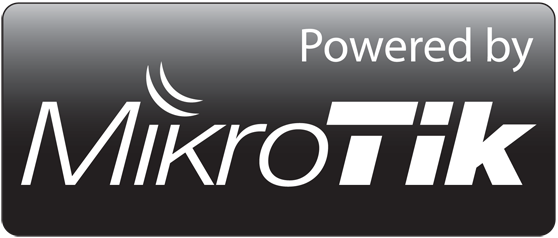

Post a Comment for "Optimizing MikroTik Proxy Cache For Improved Web Performance"