Getting Started With MikroTik Routers A Beginner's Guide
Are you looking to get started with MikroTik CCR1009 and RouterOS? Look no further than this informative guide.

Introduction
MikroTik CCR1009 is a powerful router that can handle a large number of internet connections and traffic. It comes preinstalled with RouterOS, which is a versatile operating system that offers several features and functionalities. In this guide, we will discuss how to set up MikroTik CCR1009 and RouterOS.
Getting Started
The first step in setting up MikroTik CCR1009 and RouterOS is to connect to the router using a web browser. You can use any browser you want, but we recommend using Google Chrome or Mozilla Firefox for the best experience. Once connected, you will be prompted to enter your username and password. The default username is “admin,” and the default password is blank. If you have already changed the password, use your new password to log in.
Basic Configuration
After logging in, you will be taken to the home screen of the RouterOS. The first thing you need to do is to change the default password. To do this, navigate to the “System” menu and select “Passwords.” Here, you can change the password for the “admin” user as well as add new users if needed.
Once you have changed the password, you should set the timezone for your router. To do this, go to the “System” menu and select “Time Zone.” Choose the appropriate time zone for your location and click “Apply.”
The next step is to set up the WAN and LAN interfaces of your router. The WAN interface connects to the internet, and the LAN interface connects to your local network. To configure the WAN interface, go to the “Interfaces” menu and select “WAN.” Here, you will need to enter the IP address and other details provided by your Internet Service Provider (ISP). Once done, click “Apply” to save the settings.
Next, you need to configure the LAN interface. To do this, go to the “Interfaces” menu and select “LAN.” Here, you will need to enter the IP address and subnet mask for your local network. You can also assign a static IP address to your router on the LAN interface. Once done, click “Apply” to save the settings.
Firewall
Now that your network interfaces are set up, you need to configure the firewall to protect your network from unauthorized access. MikroTik CCR1009 comes with a built-in firewall that you can configure to suit your needs. To access the firewall settings, go to the “IP” menu and select “Firewall.” Here, you can create rules to allow or block incoming and outgoing traffic based on the source and destination addresses, ports, protocols, and other criteria.
You can also configure the firewall to perform network address translation (NAT), which allows devices on your local network to access the internet using a single public IP address. To do this, go to the “IP” menu and select “Firewall/NAT.” Here, you can create rules to translate the source and destination IP addresses and ports of packets that pass through your router.
Wireless
If you have a wireless network, you can configure it using the wireless settings in RouterOS. To access the wireless settings, go to the “Wireless” menu. Here, you can configure your wireless network interface, including the SSID, security mode, authentication method, and other settings. You can also configure a wireless access point (AP), which allows wireless devices to connect to your network.
IP Services
You can also configure IP services, such as DHCP, DNS, and NTP, on your router. DHCP allows you to automatically assign IP addresses to devices on your local network, while DNS allows you to resolve domain names to IP addresses. NTP allows you to synchronize your router’s clock with an external time server.
To configure DHCP, go to the “IP” menu and select “DHCP Server.” Here, you can create a new DHCP server and specify the IP address range and lease time. You can also configure DHCP options, such as the default gateway, DNS servers, and DNS suffixes.
To configure DNS, go to the “IP” menu and select “DNS.” Here, you can add new DNS servers, configure DNS cache settings, and create static DNS entries.
To configure NTP, go to the “System” menu and select “NTP Client.” Here, you can specify the NTP server address and other settings.
Conclusion
Setting up MikroTik CCR1009 and RouterOS may seem daunting at first, but with the right guidance, it can be a breeze. By following the steps outlined in this guide, you can configure your router and network interfaces, set up your firewall, wireless network, and IP services, and ensure that your network is secure and reliable. Happy networking!
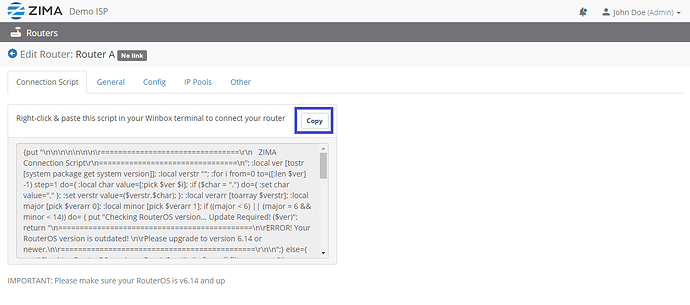

![[Get 20+] Wifi Extender For Mikrotik Router](https://zitseng.com/uploads/2020/05/DSC04354.jpg)

Post a Comment for "Getting Started With MikroTik Routers A Beginner's Guide"