Securing Your Internet Connection With MikroTik VPN
If you're looking for a way to secure your network and protect your data while accessing it remotely, you might consider configuring a virtual private network (VPN) on a Mikrotik router. In this guide, we'll explain how to set up a PPTP (point-to-point tunneling protocol) VPN on a Mikrotik router.

Step-by-Step Guide to Configuring a PPTP VPN on a Mikrotik Router
1. Connect to Your Router
First, you'll need to connect to your Mikrotik router using a web browser. By default, the router's IP address is 192.168.88.1. Once you're connected, you'll need to login to the router using the username and password you created when setting it up.
2. Add the PPTP Server
Next, you'll need to add the PPTP server to your router. To do this, go to the IP tab and select "Pool" from the drop-down menu. Click the plus sign to add a new pool, and enter a name for the pool (e.g., "PPTP Pool"). Set the addresses to be used by the PPTP clients by entering the start and end IP addresses. For example, you could use 192.168.89.2-192.168.89.9.
3. Create a PPTP Server Profile
Now that you've added the PPTP server, you'll need to create a profile for it. Go to the PPP tab, select Profiles, and click the plus sign to add a new profile. Enter a name for the profile (e.g., "PPTP Profile"), and set the local address to the IP address of your router (e.g., 192.168.88.1). Set the remote address to the IP address range you defined in the pool (e.g., 192.168.89.2-192.168.89.9).
4. Add a PPTP User
Now that you've created the PPTP server and profile, you'll need to add a user for it. Go to the Secrets tab, and click the plus sign to add a new user. Enter a username, password, and select the profile you created in step 3 (e.g., "PPTP Profile").
5. Configure Firewall Rules
You'll need to allow traffic from the PPTP clients to access your network. To do this, go to the IP tab, select Firewall, and click the plus sign to add a new rule. Set the chain to "input" and the protocol to "gre." Select the in. interface to be "all," the out. interface to be "pptp-in," and the action to be "accept."
You'll also need to add a rule to allow traffic from the PPTP clients to the internet. To do this, go to the IP tab, select Firewall, and click the plus sign to add a new rule. Set the chain to "srcnat" and the Out. Interface to be "Wan." Set the action to be "masquerade."
6. Connect to the PPTP VPN
Now that you've configured the PPTP VPN on your Mikrotik router, you'll need to connect to it from a remote computer. Go to the network settings on your computer and click "Add VPN Connection." Enter the server address (e.g., your public IP address), your username and password, and click "Connect."
Conclusion
Configuring a PPTP VPN on a Mikrotik router can be a bit challenging, but it's worth it if you want to secure your network and protect your data while accessing it remotely. Just follow these steps carefully and you should be able to set up a PPTP VPN on your Mikrotik router in no time.
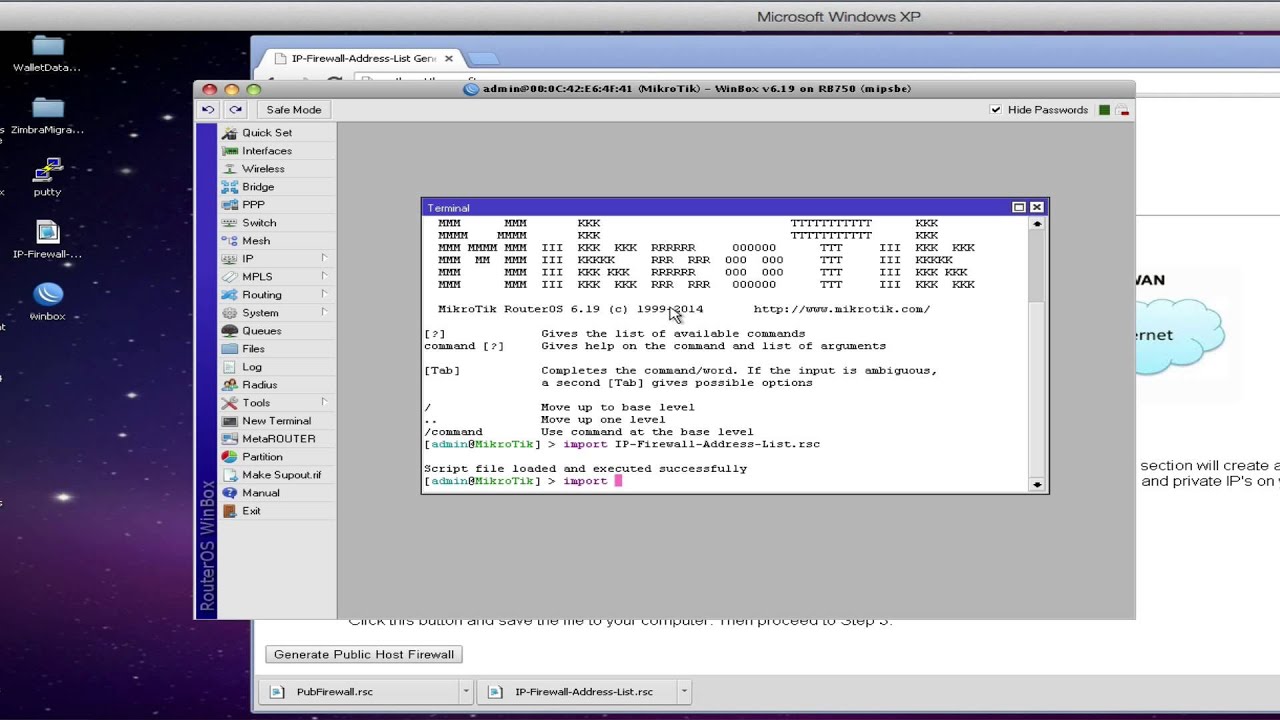



Post a Comment for "Securing Your Internet Connection With MikroTik VPN"