Configuring MikroTik Router Proxy Server For URL Filtering
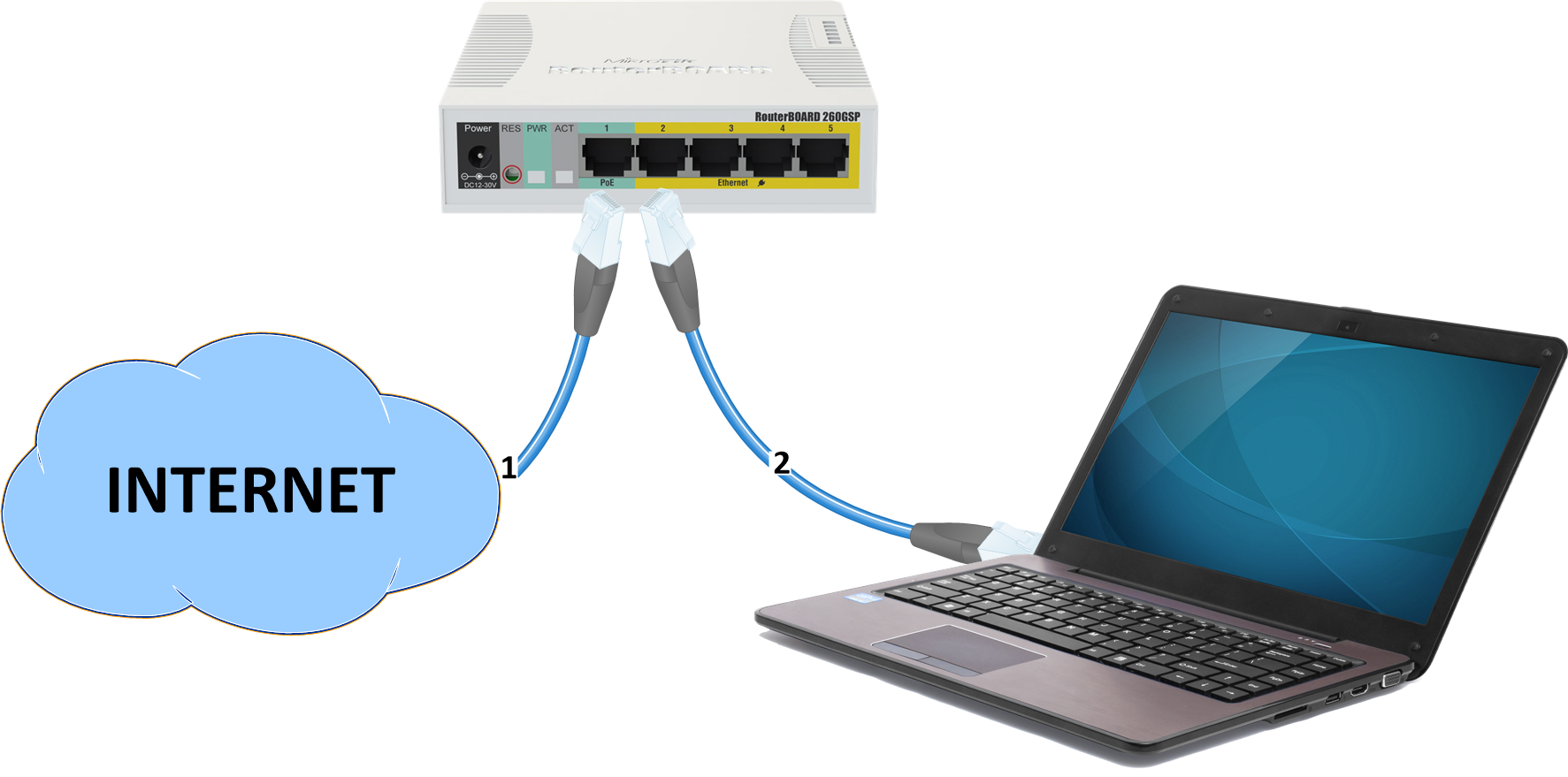
Do you want to configure your Mikrotik router but have no idea where to start? Look no further as we guide you through the process in simple and easy-to-understand steps.
Before we get started, make sure you have the necessary equipment, including a Mikrotik router, a computer with an Ethernet port, and an Ethernet cable.
Step 1: Connecting to the Router
Connect your Mikrotik router to your computer using an Ethernet cable. You can find the Ethernet port on the back or side of your computer. Plug one end of the cable into the Ethernet port of your computer and the other end into the Mikrotik router's port labeled "ether1."
Step 2: Logging In
Open a web browser on your computer and enter the default IP address of your router (usually 192.168.88.1) in the address bar. This will bring up the login page for your Mikrotik router. Enter the default username and password (admin) and click "Login."
Step 3: Configuring Basic Settings
Once you have logged in, click on the "Quick Set" option on the left-hand side. This will take you to a page where you can configure basic settings such as the timezone, internet connection type, and wireless network name and password.
Choose your timezone and select the appropriate options for your internet connection. If you are unsure about your internet connection type, contact your internet service provider for assistance.
For the wireless network name and password, enter a name and password that you will remember. Make sure to choose a password that is secure and difficult to guess.
Step 4: Configuring Firewall Rules
The firewall is a security feature that helps protect your network from unauthorized access. To configure the firewall, go to the "Firewall" option on the left-hand side and click on "NAT."
Click on the "Add New" button to add a new firewall rule. Choose the appropriate options for your network and click "Apply."
Step 5: Creating DHCP Server
DHCP (Dynamic Host Configuration Protocol) allows your router to automatically assign IP addresses to devices on your network. To set up the DHCP server, click on "IP" on the left-hand side and select "DHCP Server."
Click on the "Add" button to add a new DHCP server. Enter the necessary information such as the DHCP network range and lease time, and click "Apply."
Step 6: Port Forwarding
Port forwarding allows you to access services or applications on your network from outside your network. To set up port forwarding, click on "IP" on the left-hand side and select "Firewall."
Click on the "Add New" button to add a new firewall rule. Choose the appropriate options for your network and click "Apply."
Step 7: Wireless Security
Wireless security is important to prevent unauthorized access and protect your network from attacks. To configure wireless security, click on "Wireless" on the left-hand side and select "Security Profiles."
Select the appropriate security profile and enter a strong wireless password. Click "Save" to apply the changes.
Step 8: Updating Firmware
It is important to keep your router's firmware up to date to ensure optimal performance and security. To update the firmware, go to the "System" option on the left-hand side and select "Packages."
Click on the "Check For Updates" button and follow the on-screen instructions to update the firmware.
Details
Configuring your Mikrotik router can be a daunting task, but with these steps, you can easily configure your router and secure your network.
It is important to choose a strong wireless password, update your firmware regularly, and configure firewall rules to prevent unauthorized access and keep your network secure.
Tips
Here are some additional tips to keep in mind when configuring your Mikrotik router:
- Use a wired connection for initial configuration to prevent any wireless interference.
- If you make a mistake, use the "Reset Configuration" button to reset your router to the default settings.
- Disable unnecessary services to free up resources and improve performance.
FAQ
Q: What is a Mikrotik Router?
A: Mikrotik Router is a popular router used in homes and businesses for networking and internet connectivity. It is known for its robust features and affordable price point.
Q: How do I reset my Mikrotik Router?
A: To reset your Mikrotik Router, press and hold the "reset" button for at least 5 seconds until the LED lights start flashing. This will reset the router to its default settings.
Q: How do I update my Mikrotik Router's firmware?
A: To update your Mikrotik Router's firmware, go to the "System" option on the left-hand side and select "Packages." Click on the "Check For Updates" button and follow the on-screen instructions to update the firmware.
With these steps and tips, you can easily configure your Mikrotik router and keep your network secure. Remember to update your firmware regularly and choose a strong wireless password to prevent unauthorized access.
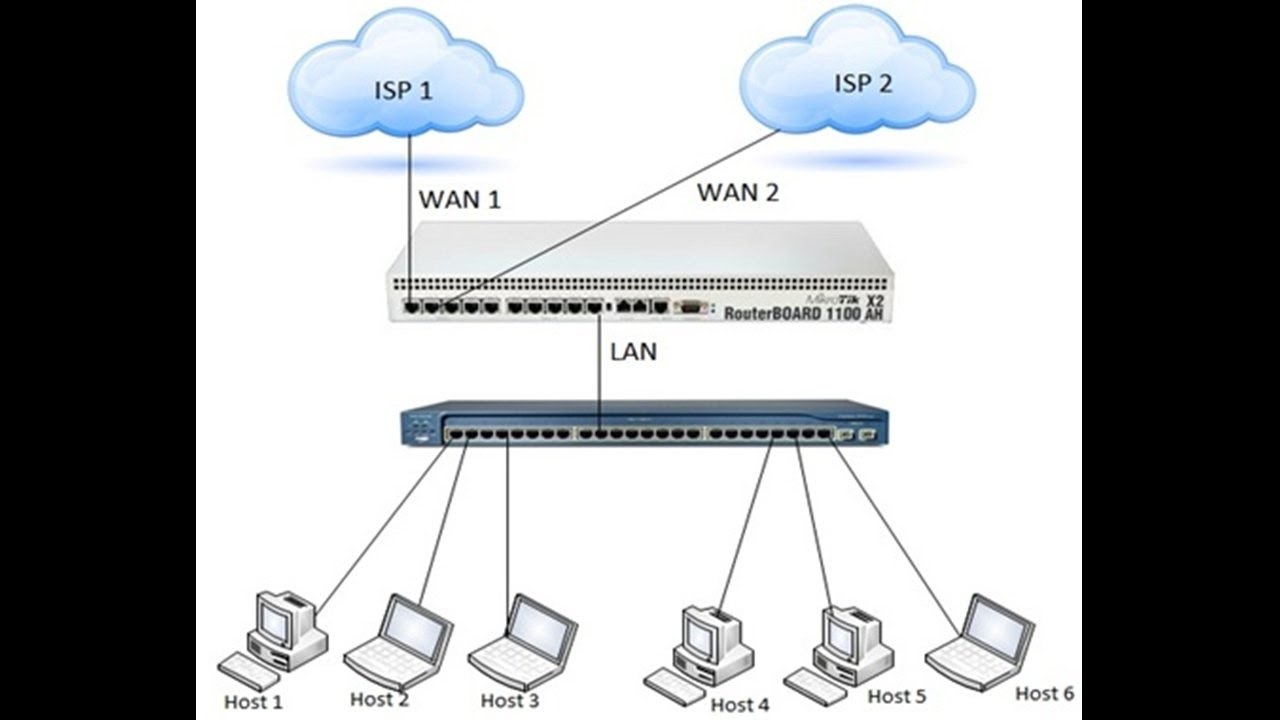
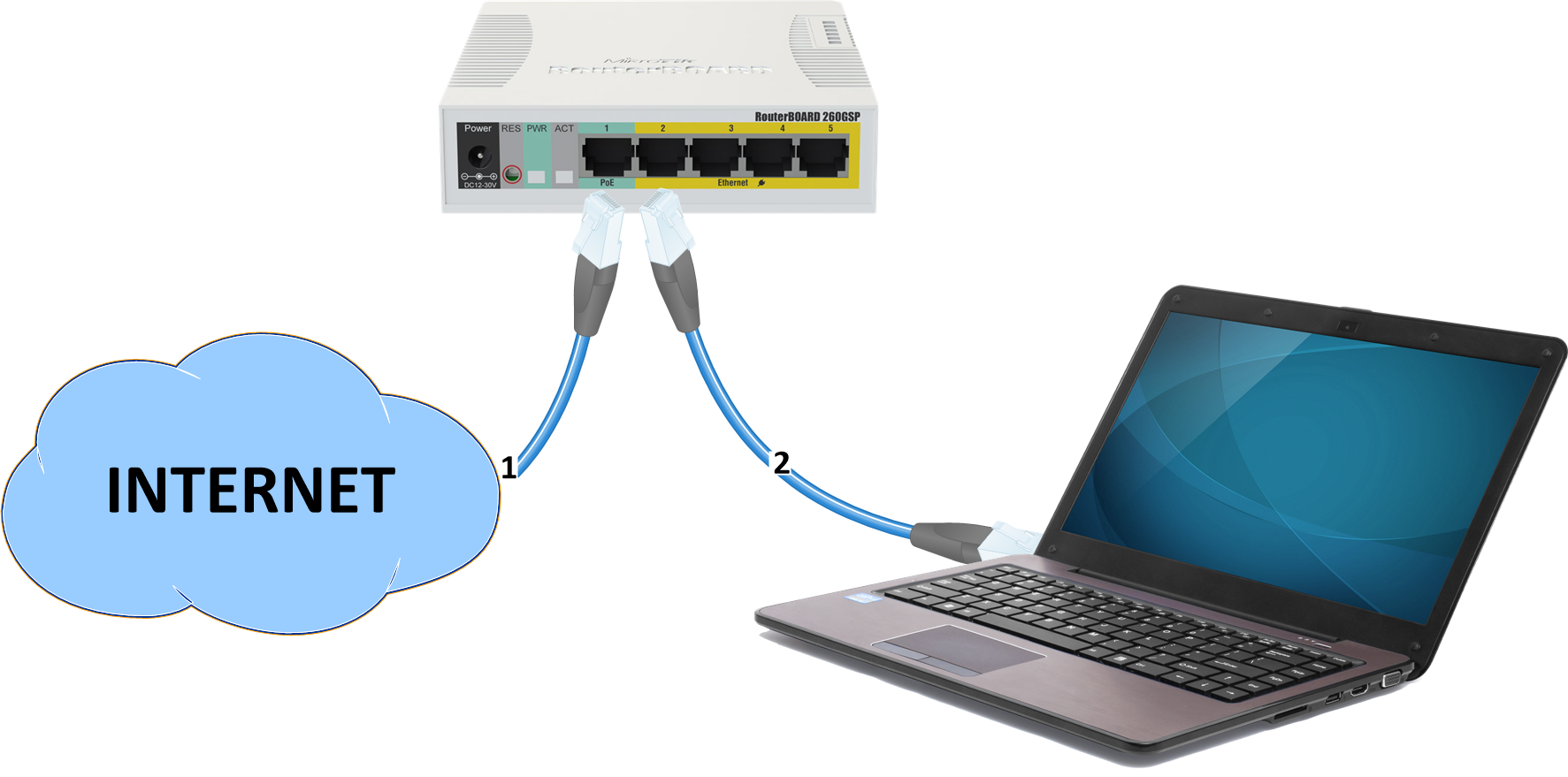


Post a Comment for "Configuring MikroTik Router Proxy Server For URL Filtering"