Securing Remote Access With MikroTik VPN Multi-Factor Authentication
Do you want to access your home or office network when you’re away from it? Setting up a remote access VPN has never been easier, thanks to the Mikrotik L2TP VPN. In this post, we’ll guide you through the process of configuring your Mikrotik router to enable remote access VPN for your clients.
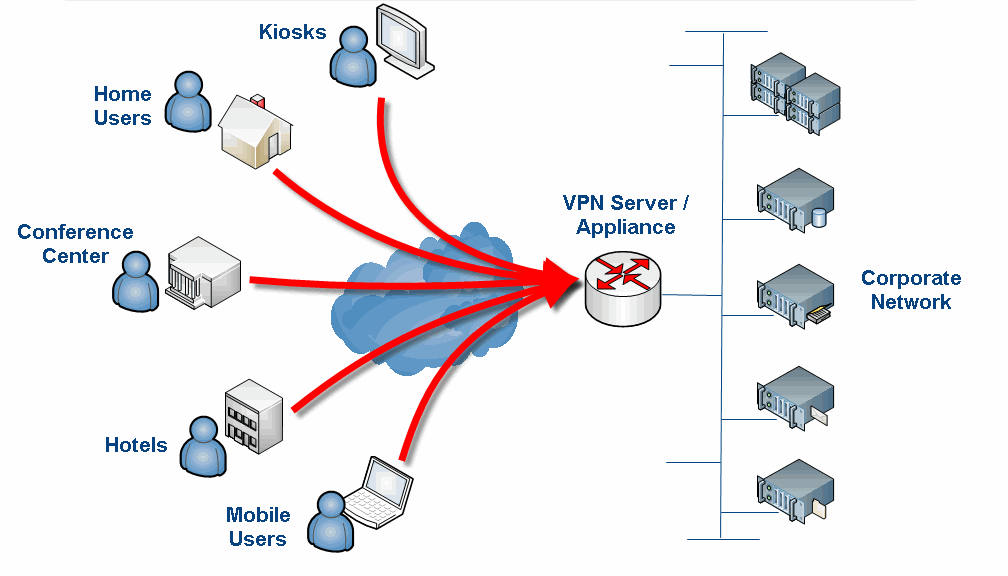
What is a VPN?
A VPN, or Virtual Private Network, is a secure and encrypted connection that allows you to access a private network, such as your home or office network, over the internet. By using a VPN, you can access your network and the resources on it as if you were physically there, even if you’re miles away. VPNs are commonly used by businesses to allow remote workers to access their corporate network securely.
Why use Mikrotik L2TP VPN?
Mikrotik L2TP VPN is a popular choice for remote access due to its simplicity and reliability. L2TP (Layer 2 Tunneling Protocol) is a tunneling protocol used to support virtual private networks (VPNs). Mikrotik L2TP VPN provides a secure and encrypted connection that is ideal for remote access, and is incredibly easy to set up.
How to configure Mikrotik L2TP VPN for remote clients
Here’s how to set up Mikrotik L2TP VPN for remote clients:
Step 1: Configure the Router
The first step is to configure your Mikrotik router. Follow these steps:
- Open the Winbox utility and connect to your router
- Select the PPP tab from the left-hand menu and choose Interface
- Click the plus sign at the bottom to add an interface, and choose L2TP Server from the list
- Enter a name for your L2TP server
- Set the default profile to “default-encryption”
- Click the L2TP tab and enter a shared secret password that will be used for authentication
- Click OK to save the changes
Step 2: Configure your Network
Next, you’ll need to configure your network. Follow these steps:
- Click the IP tab from the left-hand menu and choose Addresses
- Click the plus sign at the bottom to add a new address and enter the following information:
- Address: The IP address of your network
- Netmask: The netmask of your network
- Click the OK button to save the changes
Step 3: Create a VPN Group Policy
Now it’s time to create a group policy for your VPN clients. Follow these steps:
- Click the PPP tab from the left-hand menu and choose Profiles
- Click the plus sign at the bottom to add a new profile and enter the following information:
- Name: Give a name to your VPN group policy
- Local Address: The IP address of your network interface
- Remote Address: The IP address range that will be assigned to VPN clients
- Use Encryption: Yes
- Authentication: mschap1,mschap2
- Use Compression: No
- Click the OK button to save the changes
Step 4: Configure your VPN Clients
Now it’s time to configure your VPN clients. Follow these steps:
- On each client PC, open the Network and Sharing Center
- Click on Set up a new connection or network
- Choose Connect to a workplace and click Next
- Choose Use my Internet connection (VPN) and enter the IP address of your Mikrotik router
- Enter a name for your connection and click Next
- Enter the username and password for the VPN user and click Connect
Step 5: Test your VPN Connection
Finally, it’s time to test your VPN connection to make sure it’s working correctly. Follow these steps:
- On a remote PC, open the Network and Sharing Center
- Click on Connect to a network
- Choose the VPN connection you just created and click Connect
- Enter your VPN username and password and click Connect
That’s it! You’re now ready to access your network remotely using Mikrotik L2TP VPN. Enjoy secure and encrypted remote access to your network, no matter where you are.
Conclusion
Mikrotik L2TP VPN is a simple and reliable solution for remote access VPN. With just a few clicks, you can configure your Mikrotik router to allow remote clients to access your network securely and reliably. VPNs are an essential tool for remote workers, enabling them to access corporate networks from anywhere in the world. By using Mikrotik L2TP VPN, you can ensure that your remote connections are secure and encrypted, protecting your confidential data and sensitive information from prying eyes and cybercriminals.
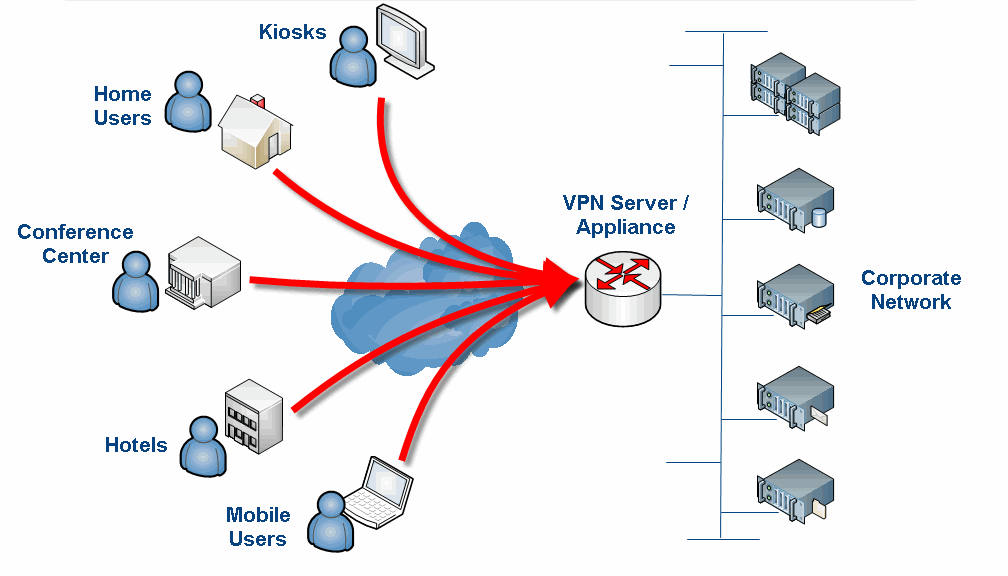
Post a Comment for "Securing Remote Access With MikroTik VPN Multi-Factor Authentication"