Exploring MikroTik Router Traffic Shaping For VPN Optimization
Are you looking for a way to access your home or office network remotely? Look no further than your Mikrotik router! With its built-in VPN capabilities, you can securely connect to your network from anywhere in the world. In this guide, we'll walk you through the step-by-step process of setting up a VPN on your Mikrotik router for remote access.
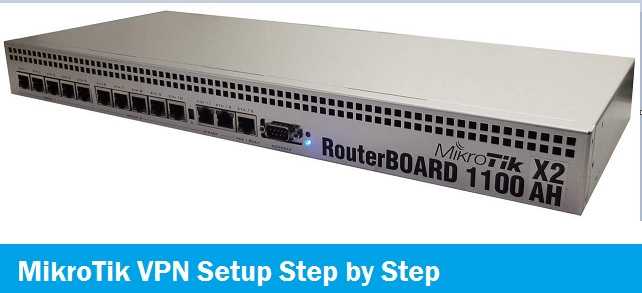
Step 1: Verify Your Router's Firmware
The first step in setting up a VPN on your Mikrotik router is to make sure it is running the latest firmware. To check this, log in to your router's web interface and navigate to the "System" tab. Under "Packages," you should see the current version of your firmware. If there is an update available, install it before proceeding.
Step 2: Configure the VPN Server
Once your firmware is up-to-date, it's time to configure the VPN server. To do this, go to the "PPP" section of your Mikrotik's web interface. Click "PPP Profile" and create a new profile. Enter a name for your profile (such as "VPN Server") and select "pptp" as the "Protocol." Under "Use Encryption," select "Required." Click "OK" to save your changes.
Step 3: Set Up User Authentication
Next, you'll need to set up user authentication. Go to the "Secrets" section of your Mikrotik's web interface. Click "Add" and enter a username and password for your VPN user. Select the "VPN Server" profile you created earlier as the "Profile" for this user. Click "OK" to save your changes.
Step 4: Configure the Router's WAN Connection
Before you can connect to your VPN, you'll need to configure your router's WAN connection. To do this, go to the "Interfaces" section of the web interface and select the WAN connection you want to use. Click "Edit" and make sure the "DHCP Client" box is checked. Note the IP address assigned to your router by your ISP, as you'll need this for the next step.
Step 5: Create a VPN Client Connection
Now it's time to create a VPN client connection so you can connect to your VPN server. Go to the "Interfaces" section of your Mikrotik's web interface and click "Add New." Select "pptp client" as the "Type" and enter the IP address assigned to your router by your ISP under "Connect To." Enter the username and password you created earlier under "User" and "Password." Click "OK" to save your changes.
Step 6: Test Your Connection
With everything set up, it's time to test your VPN connection. Go to a remote location and connect your device to the internet. Open a VPN client (such as Windows' built-in VPN client) and create a new connection. Enter the IP address of your router (the one assigned by your ISP) as the server address. Enter your VPN username and password and click "Connect." If everything has been set up correctly, you should be able to connect to your network and access resources as if you were right there at home or in the office.
Conclusion
Setting up a VPN on your Mikrotik router is a relatively simple process, and it can be incredibly helpful for remote workers or anyone needing to access network resources from outside of the office. By following the steps outlined in this guide, you can create a secure VPN connection in just a few clicks. Give it a try and see just how easy it can be!


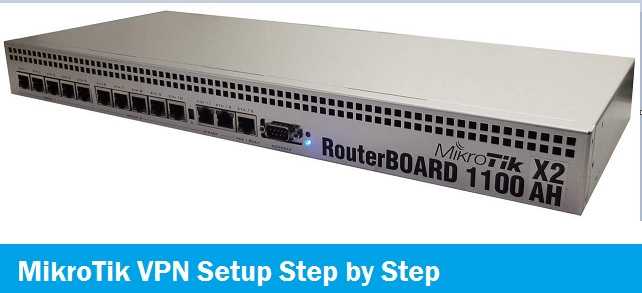
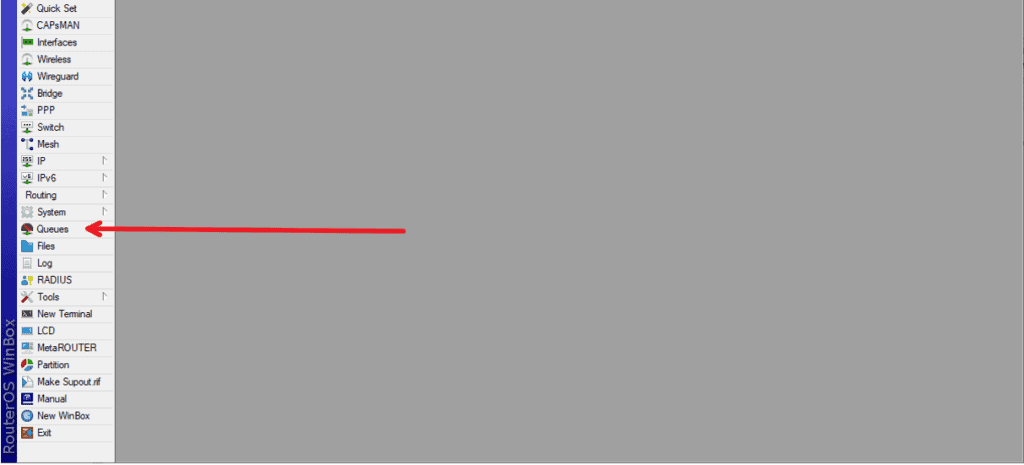
Post a Comment for "Exploring MikroTik Router Traffic Shaping For VPN Optimization"